【blender3.1】ダイナーなネオンかんばん作ってみた
どうも、このはです。
ここ最近は毎日、何を作るでもなく、blenderの機能をあれこれ触りまくっておりました。が・・・、
「何の成果も!!得られませんでした!!」
主にテキスト関係を色々試行錯誤していたのですが、凹凸のあるオブジェクトにテキストを貼り付けたいのに、そのやり方が全くもってわからない。
もう疲れたので、何一つ難しい操作はしていない、ダイナーなネオン看板を作りました。これもあつ森の家具ですね。
テキストを使いたかったというのもありますし、以前アメリカンダイナーな部屋を作った際、そういえば看板作らなかったな。と思い出したので。

ちなみにダイナーな部屋の記事はこちら↓
制作過程
①立方体を、薄い直方体に変形。
編集モードで、【Ctrl】+【R】で側面に一本辺を挿入。
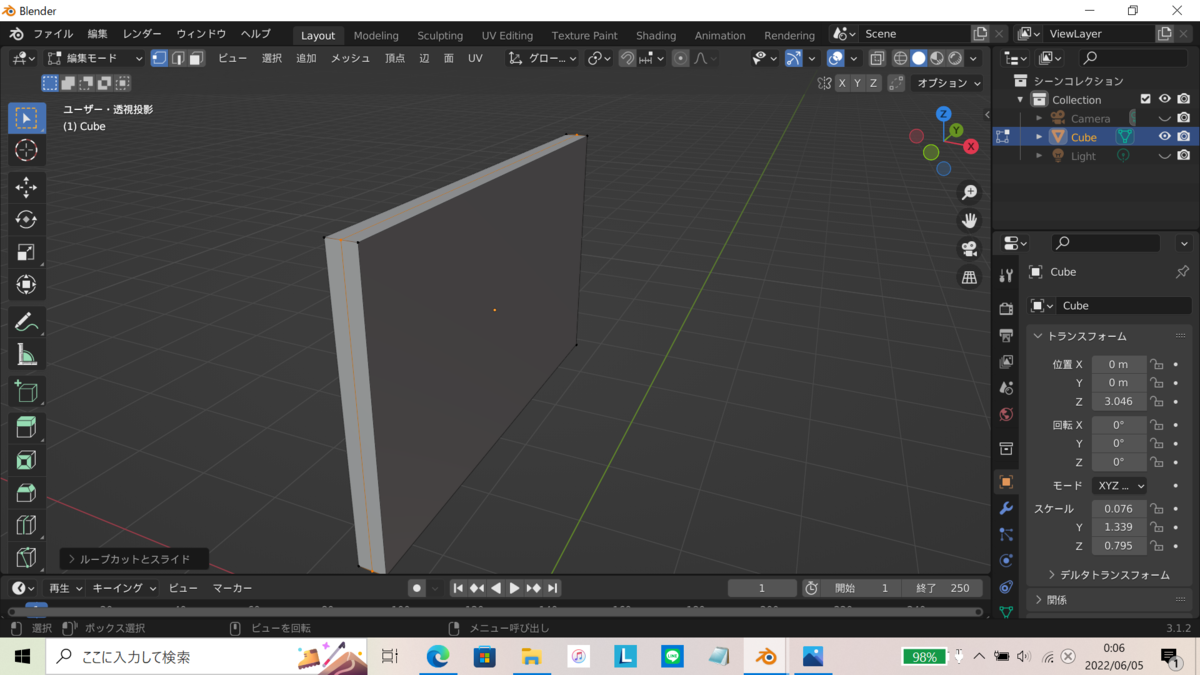
② ①で追加した辺のうち左右両側面の辺を選択し、【S】+【Y】で横に拡大。
【Ctrl】+【B】で丸くなるようベベルをかける。

③オブジェクトモードに切り替え、【Ctrl】+【A】でスケールを選択。
(モディファイアープロパティやらで何か設定する際に形がおかしくなってしまうときは、この操作でスケールを1:1:1にすることでだいたい解決する気がします。原理はわかりませんが。)

④モディファイアープロパティからベベルを追加。量0.01、セグメント3くらい。
右クリックからスムーズシェードを選択。
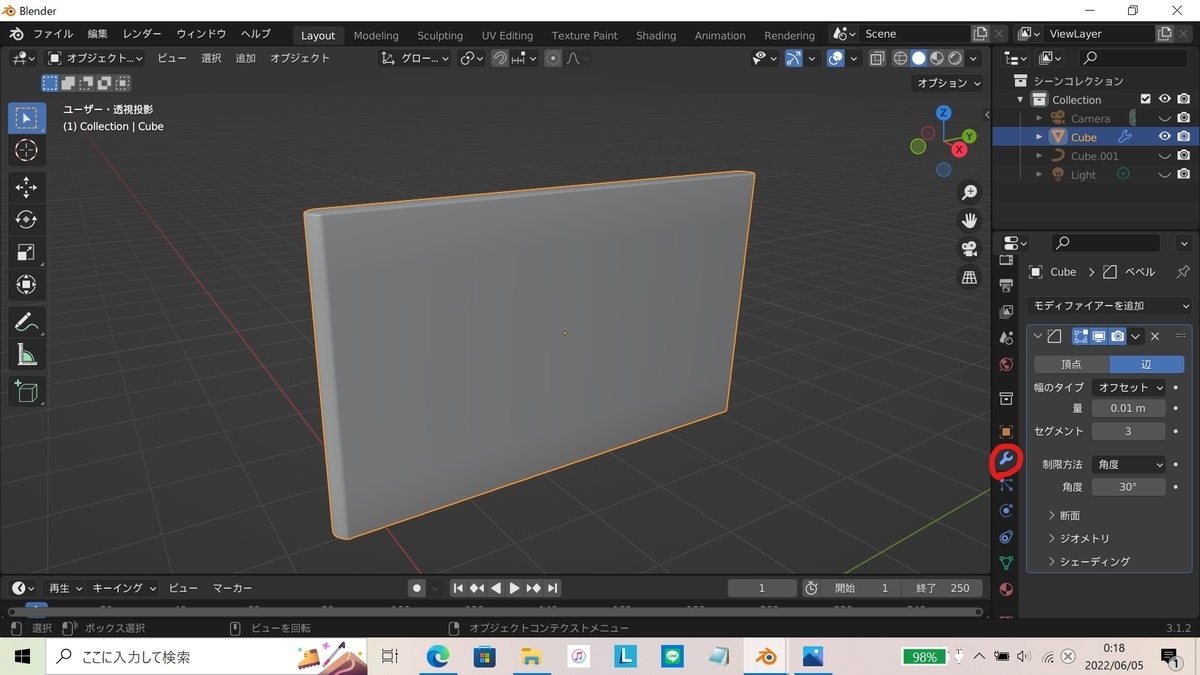
⑤【Ctrl】+【R】で、マウスホイール回して辺を5本挿入。
【Shift】+【D】で複製し、【P】で分離。

⑥オブジェクトから、変換>カーブを選択。

③の操作もしておく。
⑦オブジェクトデータプロパティからジオメトリの深度を変更。0.04くらい。
スムーズシェードを適用。

⑧円柱を追加し、頂点の数を3に変更。

⑨【R】+【Y】+90で、Y軸に90度回転。【S】+【X】で薄く。
【G】で看板にくっ付くように移動。【S】で大きめにサイズを変更。

⑩編集モードで角の辺を選択し、適当にそれっぽい位置に移動させ、正三角形から少し変形。
また、三つ角の辺を【Shift】を押しながら選択し、【Ctrl】+【B】で角を丸く。

⑪ 【Ctrl】+【A】でスケールを選択。
モディファイアープロパティからベベルを追加。量0.01、セグメント3くらい。
右クリックからスムーズシェードを選択。
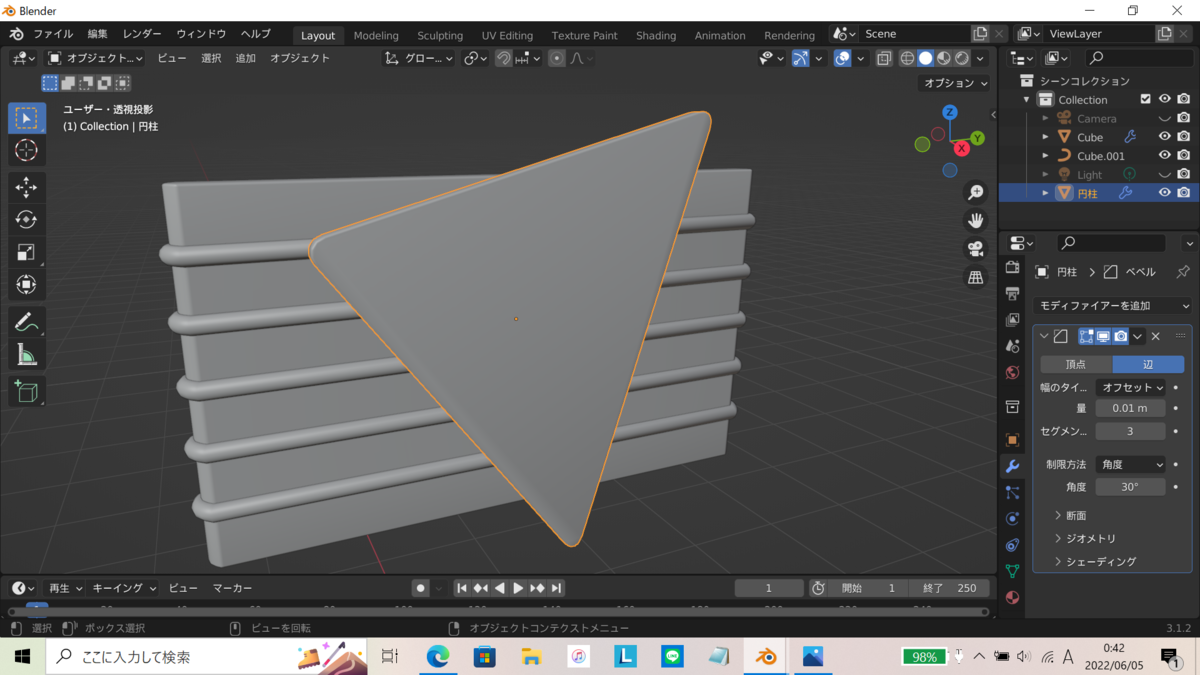
⑫三角形の表側の辺を、赤い線の形で選択。
【Shift】+【D】で複製し、【P】で分離。

⑬オブジェクトモードに切り替え、⑫で分離した辺を選択。
オブジェクトから変換>カーブを選択。
【Ctrl】+【A】からスケールを選択。
オブジェクトデータプロパティから、ジオメトリの深度を変更。0.04くらい。(⑥・⑦と同じ操作)
同じくジオメトリのオフセットを、-0.04くらいに変更。

⑭真横や正面に視点を切り替えながら、【G】で位置を調整。
編集モードに切り替え、長さを調整。次の操作のために少し短めにしておく。

⑮オブジェクトモードに切り替え、オブジェクトから変換>メッシュを選択。
編集モードに切り替え、【Alt】を押しながら端の辺を一周選択し、【F】で面を貼る。

⑯ ⑮で貼った面を【E】で伸ばし、【S】で縮小。

⑰隣の辺を【Alt】で一周選択し、【Ctrl】+【B】でベベルをかける。

同じ操作をもう一方の先端にも。
⑱ ⑫~⑰の操作を、下の角でもやる。

⑲立方体を追加し、看板のサイズに合うように変形。
編集モードで、上の面を選択し、【S】で少しだけ縮小。
看板ひとつ分くらい下の位置に配置。

⑳立方体を追加し、看板に合うようにサイズを変え、看板の下にくっ付くように配置。
編集モードで下の面を選択し、【S】+【Y】で少し縮小。

㉑下の両端の辺を選択し、【Ctrl】+【B】で角を丸く。
うまく丸くならないときは、ベベルをかける前に【Ctrl】+【A】でスケールを選択。
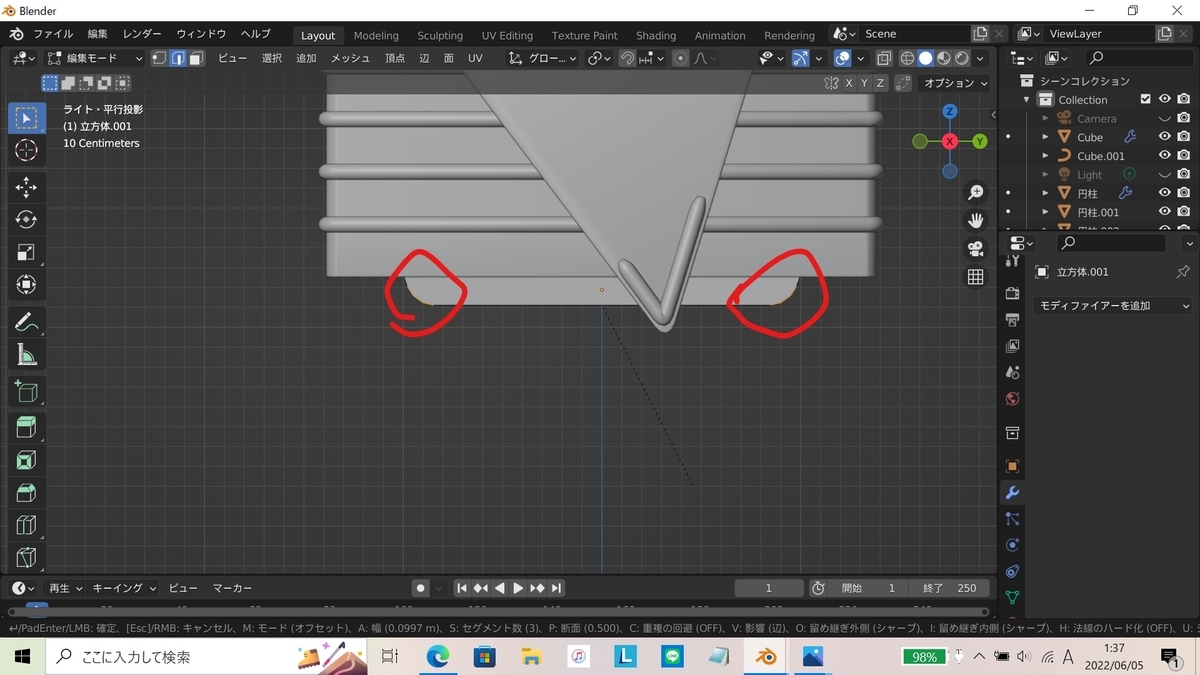
㉒ ⑲と⑳・㉑で作ったオブジェクトの間をつなぐように、立方体を細長く変形して配置。
モディファイアープロパティからミラーを追加し、ミラーオブジェクトに、⑲を選択。看板が画像の向きの場合は、座標軸はY。
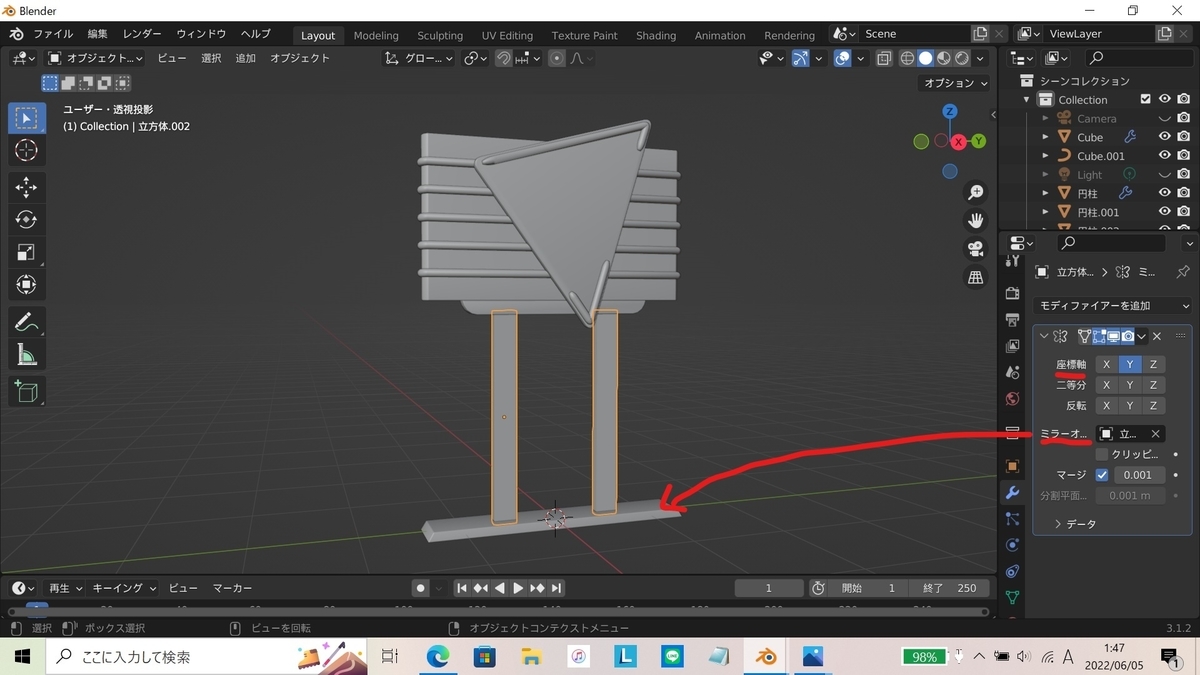
⑲~㉒で作ったオブジェクトは全部、モディファイアープロパティからベベルを追加。量0.01、セグメント3くらい。
右クリックからスムーズシェードを適用。
㉓立方体などを追加するのと同じように、画面右上の 追加 、または【Shift】+【A】からテキストを追加。
【R】+【X】+90で起き上がらせ、看板の向きによっては【R】+【Z】+90で看板と向きを合わせる。
編集モードで文字を入力。「We're」と「Open」は行を変える。
配置の都合で、「O」の前に1つか2つ空白を入れる。
ざっくりした位置でいいので看板に文字を配置。

㉔オブジェクトデータプロパティから、フォント、ジオメトリの押し出し、深度を変更。どちらも0.02くらい。
フォントは、「Inkfree」というフォントを使いました。
フォントによっては、下の方にある 段落 から文字間隔や行間を変更。

㉕【R】+【X】で少し斜めに回転。フォントの中のせん断を適当に変更。今回は0.2。
サイズや位置を看板に合わせて調整。

ちなみに、「W」はもう少し大きい方がいいと思って、後から「W」だけ消して、別のテキストとして追加し直してます。このへんはお好みで。
㉖立方体を追加し、細長い棒に変形。文字の後ろ側に4つほど配置。
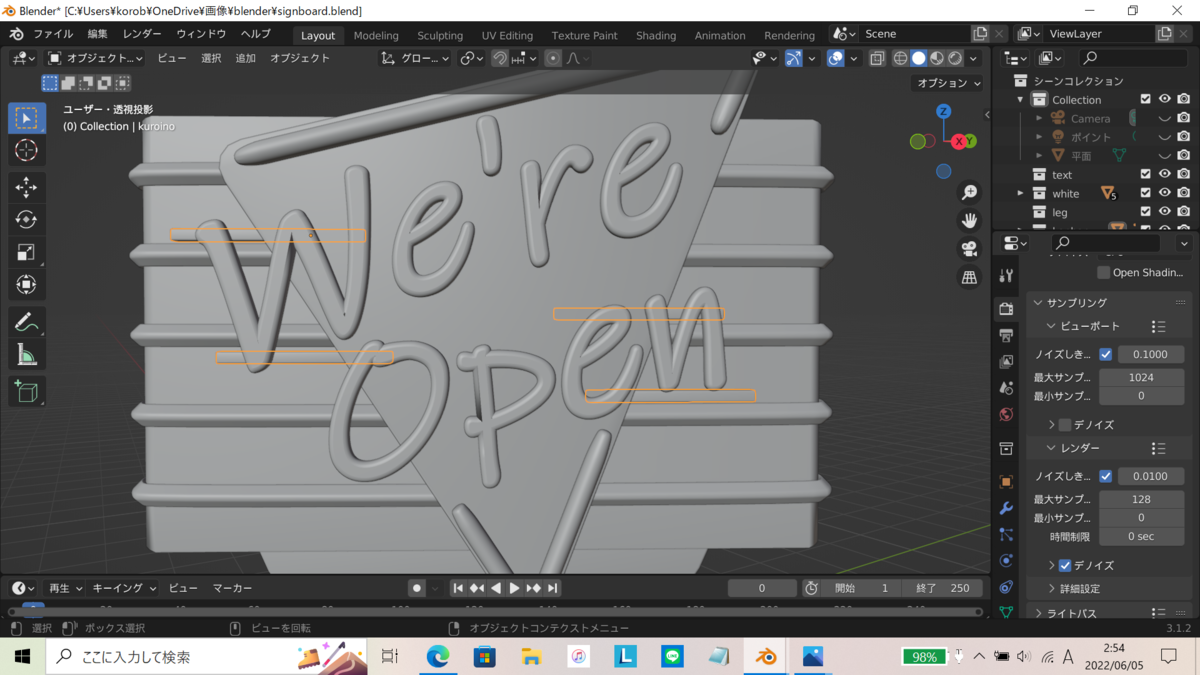
あつ森の看板にあったのでとりあえず付けましたが、これはいったい何なのですか…?
・マテリアル
今までは元々あるプリンシプルBSDFをいじるだけでしたが、今回は、光る部分のサーフェスを放射にして作ってみました。
光る部分は、⑤~⑦で作ったオブジェクト、⑫~⑱で作ったオブジェクト、テキストです。
強さは全て3です。

光る部分以外のマテリアルにノイズテクスチャを使っていますが、ぶっちゃけよく見えないので単色でいいと思います。
一応、光らないところのマテリアルの粗さは0.3くらいです。
あとはいっぱい複製して色を変えて、カラバリを増やして完了です。
(自分と同じような初心者さんへ)
複製したオブジェクトの色や数値を、もともと付いていた複製元のマテリアルから変える際は、新規マテリアルをクリックしないと、複製元まで一緒に変わってしまうので注意。
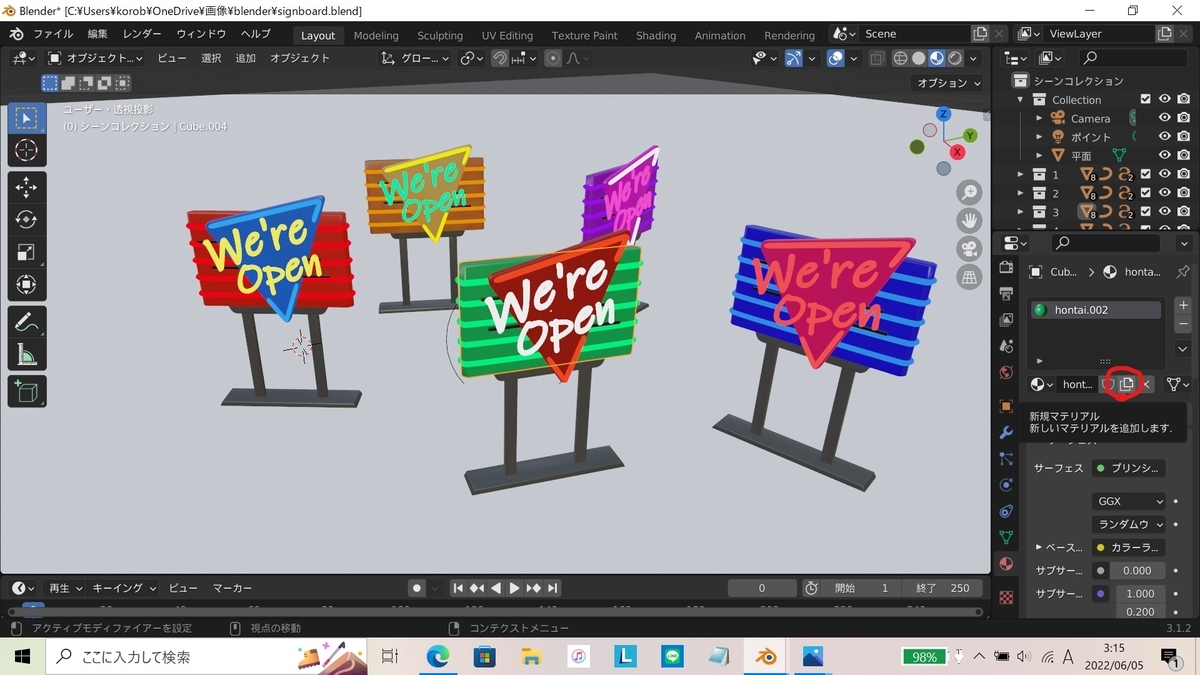
長くなりましたが、今回は、あつ森の家具からダイナーなネオン看板を作りました。
やっぱ光るものって綺麗でいいですね。作っててとても気分がいいです。そんな素敵な気分になりたいどなたかの参考になればと。
では、閲覧ありがとうございました。