【Blender】ウパー作ってみた
こんにちは、このはです。
先日、ポケモン新作のスカーレット/バイオレットの情報が公開されましたね。かわいらしいグルーシャたんが男性ではないかとの情報が出ているようですが、それはそれで何かこうグッと来るものがあります。
公式はポケモンを増やしすぎないようリージョンフォームを出すことで対策としてますけど、ヒスイガーディなんかはもふもふかわいいし、見目が良ければやりすぎない程度に出してくれると嬉しいですね。ウパーも姿が変わりすぎないところがかなり好きです。
ということで今回は、ポケモンからウパーを作ってみました。話題のパルデアの姿と、通常のウパーの両方を作りました。

英語でウパーってWooperですけど、なんて読むんでしょう…。やっぱりウーパーでしょうか?ウーパールーパーからそのままウーパーを取ったんだと思いますけど、ウパーのがかわいさ感じて好きです。(だから何)
今回の記事は、頭と体、おなかの模様の付け方だけになりますがお許しください。
解説するほど難しいことは何もしてないので…。(面倒なだけ)
・頭と体
立方体に、モディファイアープロパティからサブディビジョンサーフェスを追加。数値は「3」。
【S】+【Z】で少しつぶす。
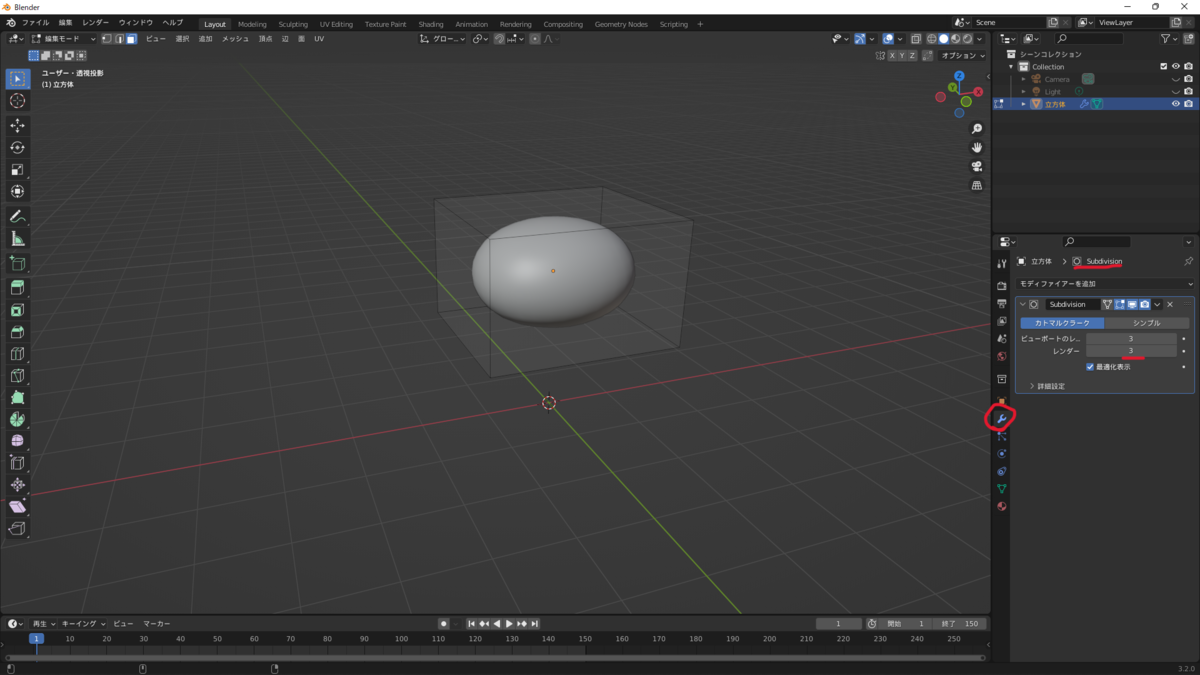
編集モードに切り替え、下の面に【I】で面を挿入。できるだけ小さく。
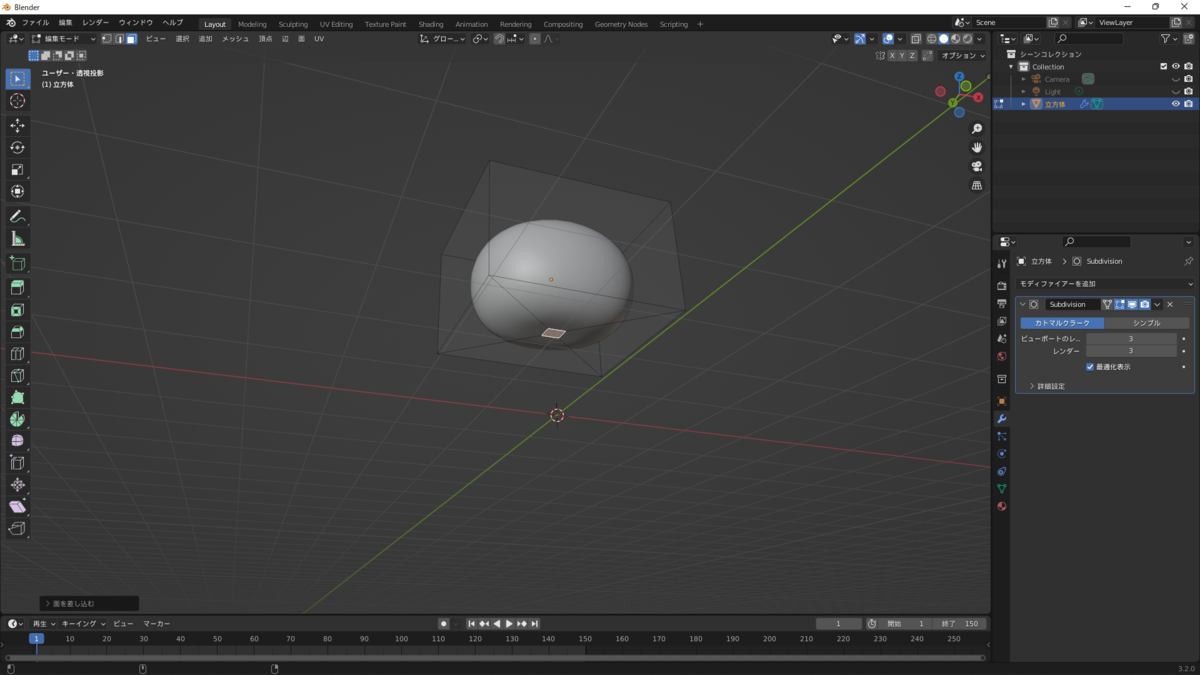
挿入した面を【E】で下に押し出し、【S】で拡大。

押し出した部分に【Ctrl】+【R】で辺を挿入。

上に移動させ、頭と体の付け根部分を細くする。

いろいろサイズを調整。こけしみたいですね。

・おなかの模様
(真正面からの視点にしておくとやりやすいです。)
平面を追加し、【R】+【X】+「90」で起き上がらせる。
胴体のオブジェクトの正面に移動。
【S】で体のサイズにある程度合わせて長方形に変形。
モディファイアープロパティからサブディビジョンサーフェスを追加。数値は「3」。

編集モードに切り替え、【Ctrl】+【R】で辺を2本挿入。
両端の辺を選択し、【G】+【Z】で少し上に持ち上げて、カーブさせる。

オブジェクトモードに切り替え、【Shift】+【D】+【Z】で縦に複製。
【Shift】+【R】で3つに。

一つ一つを【S】+【X】で長さを変える。
編集モードでカーブの具合も調整。
おなかに合うように全体のサイズを調整。
最後に、3つを選択し【Ctrl】+【J】で一つのオブジェクトに統合。

胴体のオブジェクトのサブディブジョンサーフェスを適用。
(適用した後は変形が難しくなるので、形を確定させてからが望ましいです)

胴体のオブジェクトを選択したまま編集モードに切り替え、模様のオブジェクトを選択。

真正面からの視点であることを確認してください。
画面上のメッシュからナイフ投影を選択。

すると、模様オブジェクトの形が、胴体のオブジェクトに切り込まれます。
模様のオブジェクトは削除するか、レンダリング時に写らないようにカメラマークをクリックしておきます。

投影した面が選択されているこの状態でマテリアル設定をしてしまうのがおすすめです。あとでわざわざこの面を一つ一つ選択するのはとてもだるいので…。
まず胴体の色を設定。
編集モードに切り替え面選択に。
「+」をクリックしてマテリアルスロットを追加。新規マテリアルを作成し、「割り当て」をクリック。

あとは足とかしっぽとかなんか頭に生えてるやつとかくっ付けて完成です。
目以外は全部、立方体にサブディビジョンサーフェスをかけて形を調整して作りました。(端折ってすみません。)
ちなみに、芝生を消して角度を変えて見ると、ウパー(パルデアの姿)の方は若干足が立ってるのがわかります。本当はもうちょっと公式ポケモン図鑑に描かれてるみたいにょーんて感じにしたかったんですが無理でした。

ということで今回は、ウパーを作ってみました。作りやすいしかわいいしおすすめです。ヌオーはいやらしいので好きじゃないです(バトルの話)。見た目はかわいいので好きですが。種族値低いくせに特性とタイプで何とかするヌオー強すぎ。ザシアンいなかったら使われてないんだからザシアンに感謝しろ。
というのは冗談で、皆さま、スカーレットバイオレットは11月18日発売です。なんでもオープンワールドが売りらしいです。知らんけど。なんにせよ、ポケモンが楽しいゲームであることに変わりはないのでぜひ買いましょう。
では、閲覧ありがとうございました。
【Blender3.2】スプラシューター作ってみた
お久しぶりです、このはです。
更新が滞るよくある理由にリアルが忙しく…なんてのがありますが、自分の場合は他ゲーにかまけていただけです。新しくゲーミングPCを買ったものですから、ついついやってみたかったPCゲーに勤しんでしまいました。あとスマブラ。最近アイクラ触ってるんですが、誰か頭の悪いナナを教育してやってくれ…。
さて、今回作ったのはスマブラから・・・ではなく、Splatoonからスプラシューターです。しかもスプラ2ではなく1の方のスシ。デザインはこっちのが好きなんですよね。共感できる人ぼしゅ!w

公式ツイッターにて新武器が発表される際、画像のように地面に武器が反射しているので、そこもリスペクトしました。インクボトル(?)に付いてる細かい模様は面倒なので省きました。(リスペクトとは…?)
制作過程
※スムーズシェードとか細かいこと書き忘れてますが、どうかご自身で補完してお読みください。すみません。
①ベジエカーブを追加。
オブジェクトデータプロパティのジオメトリから、深度の値を変更。
編集モードに切り替え、右クリックから細分化して、いじれる点を増やす。
各点を移動・回転させて J を横たえた形に。
後で変えられるので長さは適当に。
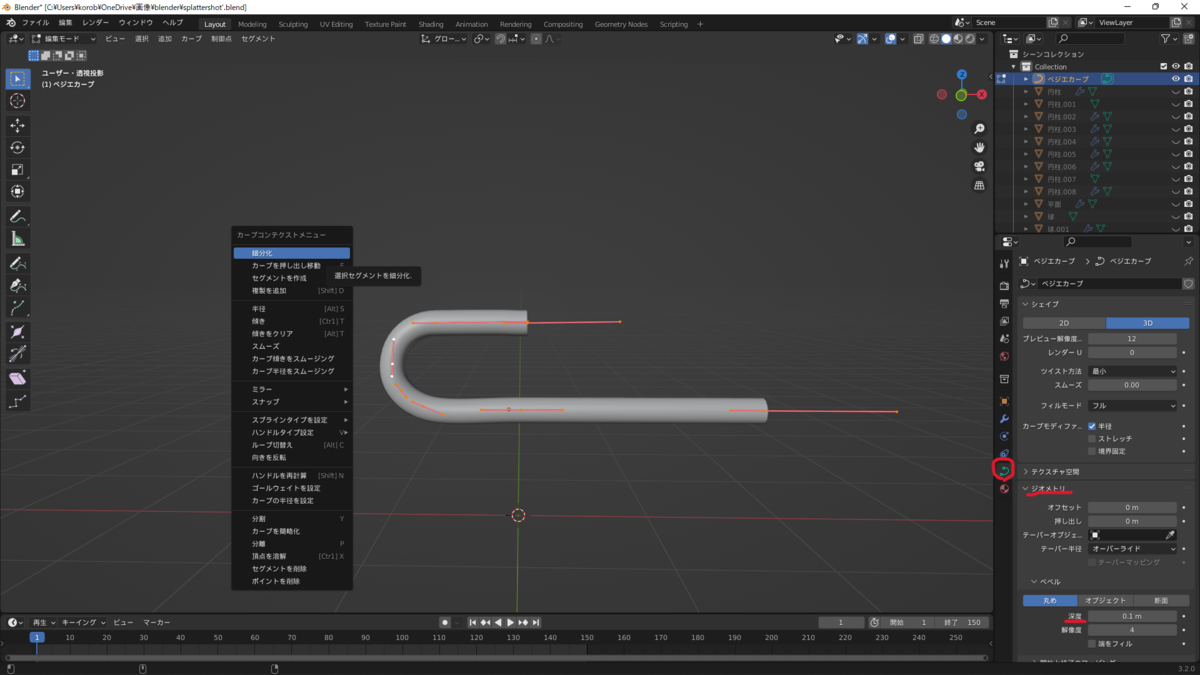
②立方体を追加。
編集モードで下側の辺2本を選択して【Ctrl】+【B】でベベルをかけ、円柱を半分にしたみたいな形に。

【Shift】+【D】で3つに複製し、上面を【G】+【Z】で伸ばしたり縮めたり、オブジェクトモードでサイズや形を変えたりして、①のベジエカーブに合わせて配置。
また、モディファイアープロパティからベベルを追加して角を丸く。

③UV球を追加。
編集モードで球の面を半分選択し、【E】で横に伸ばし細長くする。
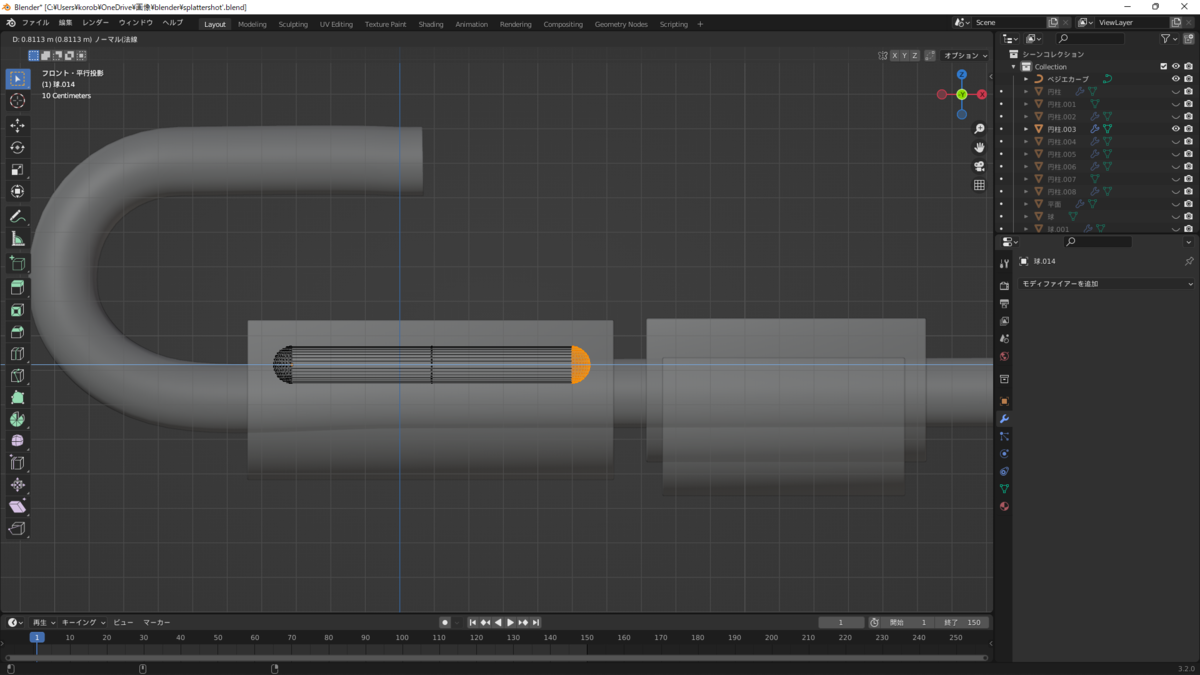
②で作ったうちの1つにくっ付けるように配置。
【Shift】+【D】で複製し、下にも同じものを配置。
モディファイアープロパティからミラーを追加。
ミラーオブジェクトにこれをくっ付けるオブジェクトを選択し、反対側にも同じものを。

④ ②で作ったオブジェクトのうち、濃い緑になる部分のオブジェクトを選択。
編集モードで、片方の弧の部分の辺を選択。
【Shift】+【D】で複製し、【P】で別オブジェクトに分離。

オブジェクトモードに切り替え、分離したオブジェクトを選択。
画面上の「オブジェクト」から、「変換」の中の「カーブ」を選択。
オブジェクトデータプロパティのジオメトリから深度の値を調整。
編集モードで、長さを調整。

「オブジェクト」>「変換」>「メッシュ」で、メッシュに戻す。
編集モードで、穴が開いている部分の辺を【Alt】を押しながら一周選択。
【E】で伸ばし、【S】で縮小。この操作を2,3回繰り返してから、最後に【F】で穴をふさぐ。
モディファイアープロパティからサブディビジョンサーフェスを追加。
モディファイアープロパティからミラーを追加し、これを2本配置する。

⑤立方体を追加し、縦長で幅の薄い直方体に変形。
編集モードに切り替え、【Ctrl】+【R】で辺を2本挿入。
【S】+【Z】で位置を上下に移動。
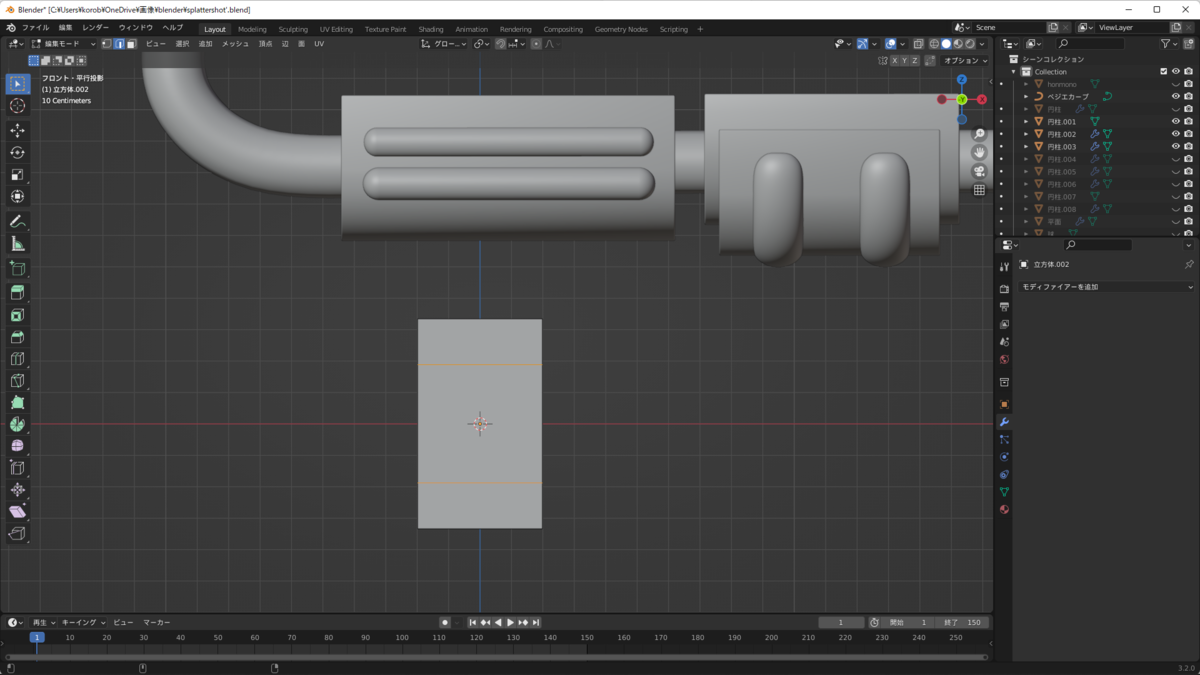
挿入した辺をそれぞれ選択し、【G】+【X】で左右に移動。
出っ張った部分の辺を選択し、【Ctrl】+【B】でベベル。

これを②のオブジェクトのうち一番大きいオブジェクトの下に配置。
⑥UV球を追加。
編集モードで球の面を半分選択し、【E】で横に伸ばす。(③と同じやり方)
これを⑤に合わせてサイズを小さくして配置。
モディファイアープロパティから配列を追加。
数は15本くらいにし、③のサイズに納まるように、オフセットの「Z」の値を調整。

1本1本、③と同じ方法で【G】+【X】で移動させて長さを変える。
モディファイアープロパティからミラーを追加し、反対側にも配置。
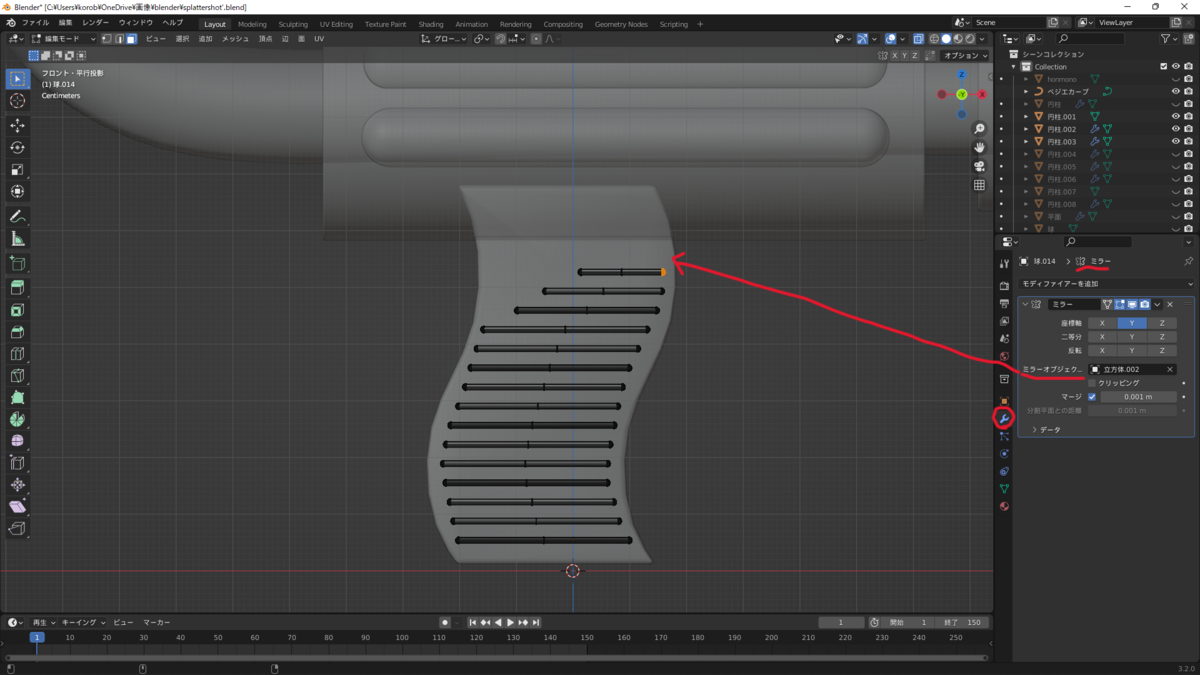
⑦円柱を追加し、【R】+【Y】+90で横向きに。
片方の面を選択し、【S】で拡大。
【I】で面を差し込み、【E】で少し押し出す。
再び【I】で面を差し込み、【E】でほんの少し押し出す。

UV球を追加し、サイズを合わせて⑦の先端に配置。
上記で作ったオブジェクトを選択した状態で、【Shift】+【S】で「カーソル→選択物」を選択。
その後UV球を追加することで、中央に球を配置できます。

これらをベジエカーブの先端に配置。
⑧平面を追加し、【R】+【Y】+90で起き上がらせる。
編集モードに切り替え、面を【E】で押し出し、【R】で少し面を上に向ける。

これを繰り返してトリガーの囲い部分?を作る。

⑨立方体を追加。
【S】+【Z】で縦に伸ばし、【S】+【Y】で幅を、⑤に納まるように合わせる。
【Ctrl】+【R】で辺を2本挿入し、下へ移動。
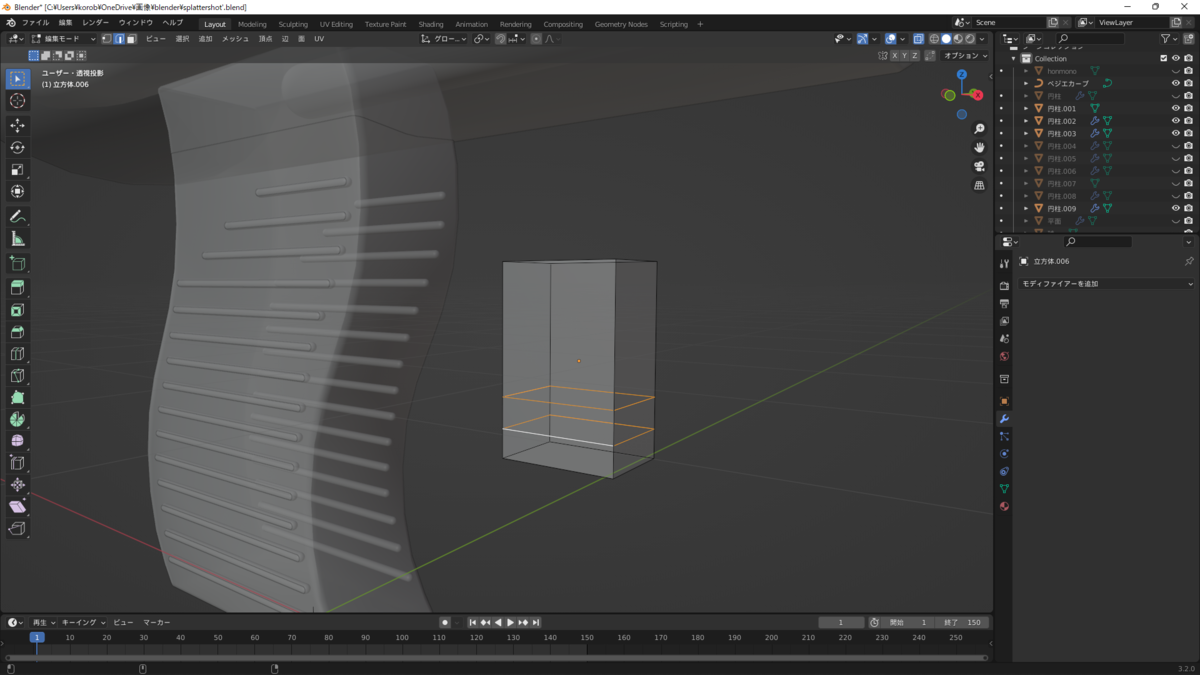
手前・下側の面を選択し、【G】+【X】で手前に移動。

⑧・⑨を、サイズや傾きを調整して⑤の横に配置。

⑩円柱を追加し、【R】+【Y】+90で横向きに。
【S】+【X】で幅を小さく。
編集モードに切り替え、後ろ側の面に、ベジエカーブの太さに合わせて【I】で面を差し込み、【E】で少し押し出す。
各辺に【Ctrl】+【R】でベベルをかけて丸く。

UV球を追加。
③と同じ方法で、円柱の幅に合わせて細長くし、円柱に配置。
モディファイアープロパティからミラーを追加し、反対側にも同じものをつける。

ミラーモディファイアを適用。
右クリックの「原点を設定」から「原点をジオメトリへ移動」を選択。
【Shift】+【D】で複製。
【R】+【X】+90で90度回転。
さらにその2つを複製して30度回転。これを2回。周りに計12個付ける。

これを持ちて部分の後ろに配置。
また、同じものをサイズを大きくして作り、ベジエカーブの上側に配置。

⑪立方体を追加し、横長に。
モディファイアープロパティからサブディビジョンサーフェスを追加。数値は3。
【Ctrl】+【R】で真ん中に1本辺を挿入。
後ろ側の面に【I】で面を挿入し、【E】で押し出す。
出っ張り部分に【Ctrl】+【R】で1本辺を挿入。

押し出した部分を上側のキャップに指すように配置。

⑫円柱を追加し、ボトルを囲む形で配置。
外側の面に【I】で面を差し込む。
その面を【Alt】+【E】から「法線に沿って押し出し」を選択し、内側に少し凹ませる。
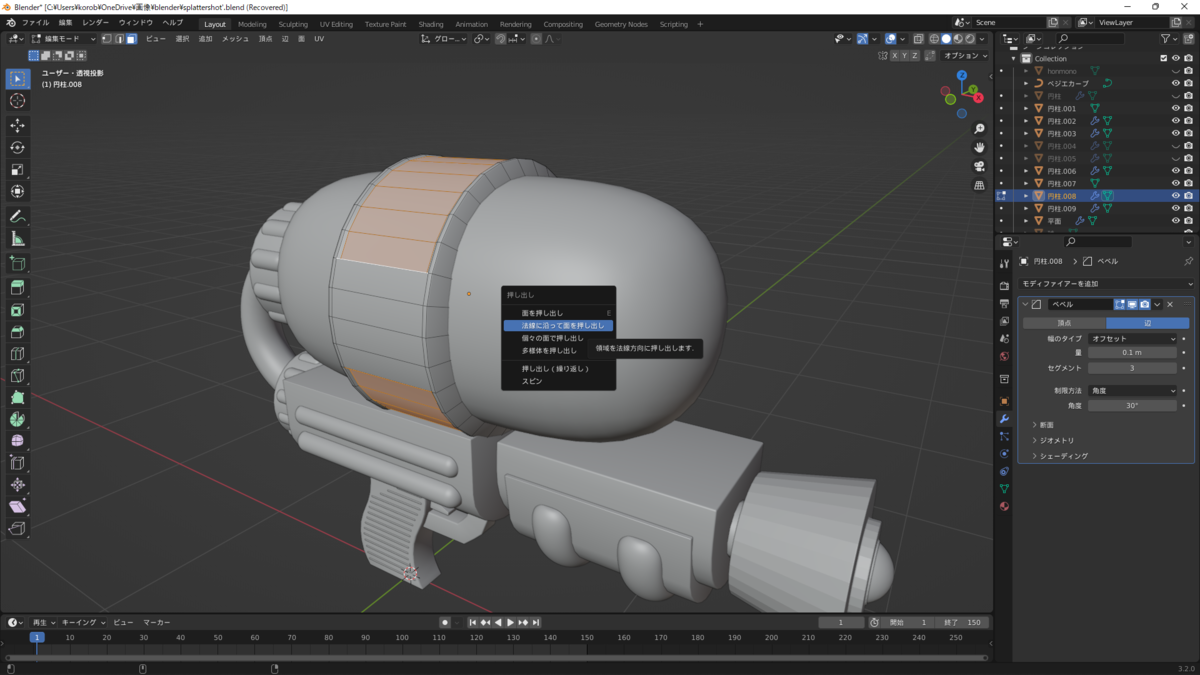
後で模様を入れるつもりだったので一部凹ませてないですが、そこはまあお好みで。
⑬ネジ?の部分に穴をあけます。
画面上「編集」の「プリファレンス」から「アドオン」を選択。
検索ボックスに「carver」と入力し、「Object: Carver」にチェック。

真横からの視点に切り替え、穴をあけたいオブジェクトを選択。
【Ctrl】+【Shift】+【X】を同時に押す。
表示されたものを変更するために押すキーは、それぞれ文字の後ろに書いてあります。例えば、[Space]を2回押すと「Circle」になる。
上から「Circle・40・ON・OFF・ON」になるように設定。
穴をあけたいオブジェクトをクリックし、カーソルを動かして円を適当な大きさに調整。
場所は後から移動できるのでざっくりでOk。

右クリックで確定。
【G】で筒を移動させ、位置や穴の深さを調整。
モディファイアープロパティからミラーを追加。座標軸はXとYの両方を選択して4ヵ所に穴をあける。

穴をあけたオブジェクトのモディファイアープロパティから、「CT_CMT_Circle」を適用。
円柱は削除。適用しないと円柱消したときに穴も消えちゃうので注意。

他の穴開けたい部分にも同じ操作をする。
後はもろもろ大きさや位置を調整してモデリング完成。
マテリアルは、ノードは特に使ってないです。色付けて、粗さを下げただけ。
以下は、色々ちょっと違うけどワサビカラー。

ということで、今回はスプラシューターを作りました。
楽しみですねSplatoon3。もしスプラやったことなければ、楽しいのでぜひ買ってみてください。
TPSとかFPSやったことないって人でも全く問題ないです。ハードルはほかのゲームに比べて低いと思いますよ!たしか9月9日発売です。ぜひぜひ!
では、閲覧ありがとうございました。
【Blender3.2】チルタリス作ってみた
こんにちは、このはです。
最近は少し気温も落ち着いたようで、先週に比べたらだいぶ過ごしやすいですね。言うても30度近くありますけど。先週が暑すぎて、どうやら気温の感覚が狂っちまったみたいです。
さて今回は、ポケモンから、もこもこかわいいチルタリスを作ってみました。Sculptingを使わずに済むポケモンがいいな、というあまりにも成長する気のない理由です。ペンタブも古いですが一応持ってるので、Sculptingのマウスではやりづらいような操作も、ペンタブでやろうと思えばできるんですが、新しいPCに色々インストールするのがめんどくさくて…。
そんなことよりチルタリスですよ!(あからさまな話題逸らし)

漂うおもちゃ感というか、生き物って感じがあまりしないのですが、どうか目をつぶっていただけると…。
背景の説明もざっくりですがしていますので、ぜひ最後まで読んでいってくださるとうれしいです。
制作過程
①胴体を作ります。
立方体に、モディファイアープロパティからサブディビジョンサーフェスを追加。数値は「3」で。
編集モードに切り替え、上面に【I】で面を差し込み、【G】+【Y】で少し端に移動。
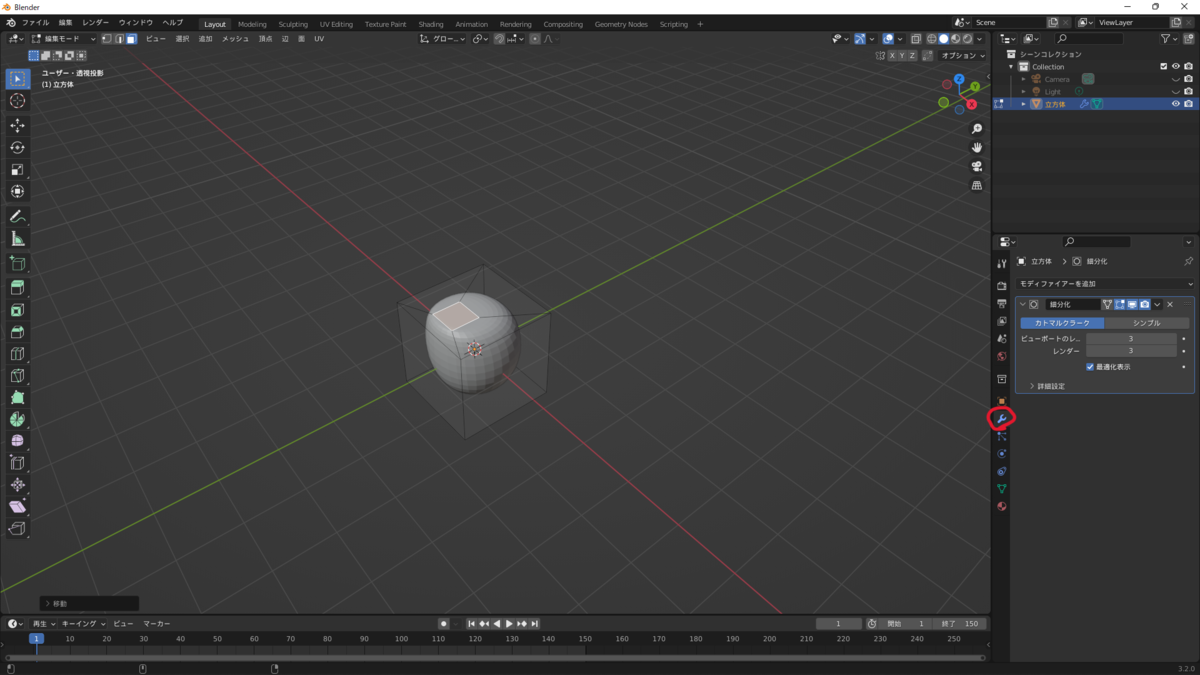
②差し込んだ面を【E】で上に伸ばし、【G】+【Y】で少し後ろに移動。
さらにその面を【E】で少しだけ上に伸ばし、【G】+【Y】で少し前に移動。
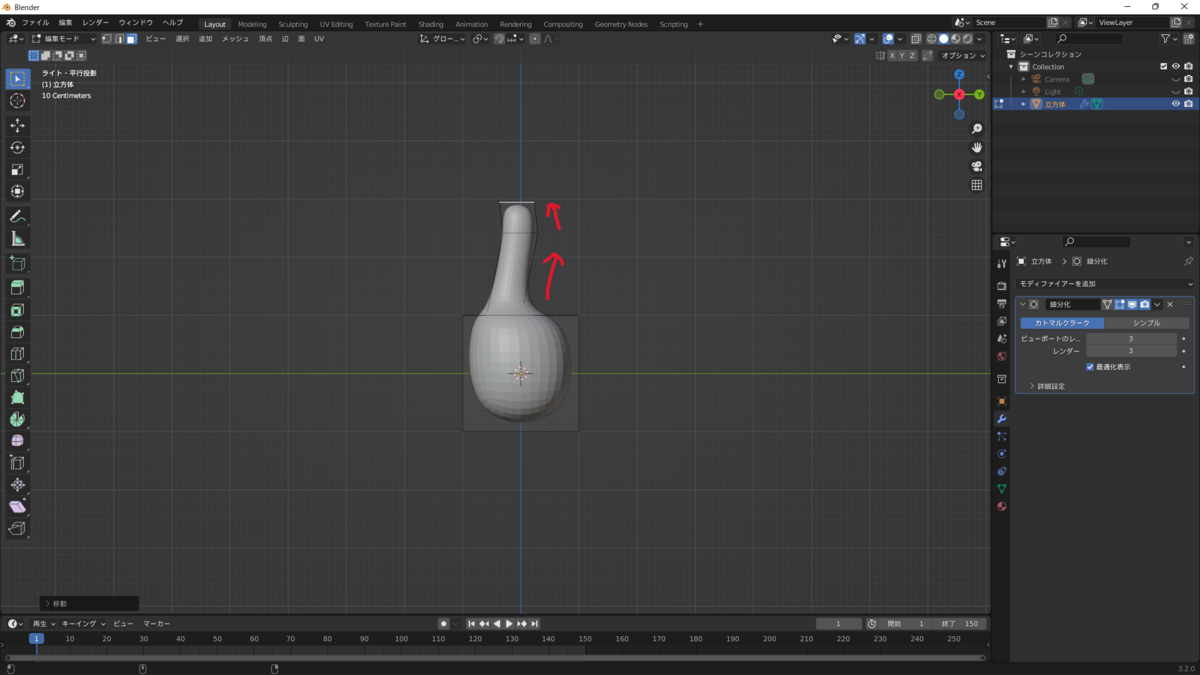
③【E】+【S】で面を広げ、【E】で上に持ち上げる。顔になる部分です。
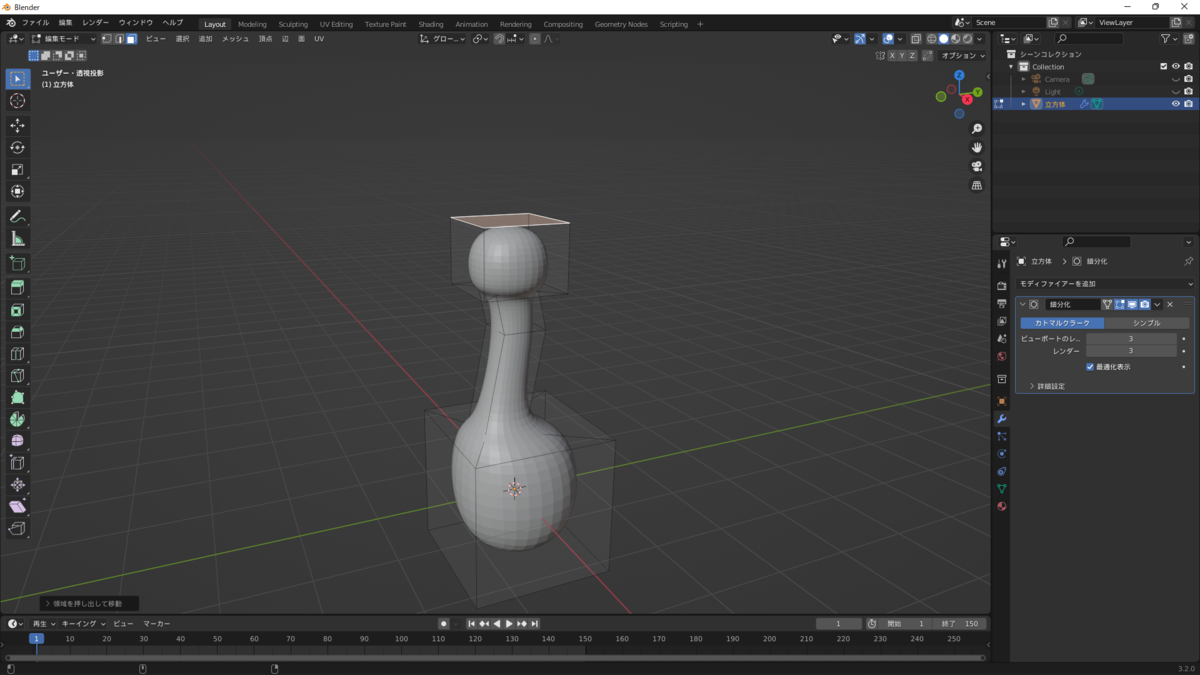
④胴体部分は、下の面を【G】+【Z】で持ち上げたり、後ろの面を【G】+【Y】で伸ばしたりして形を調整。
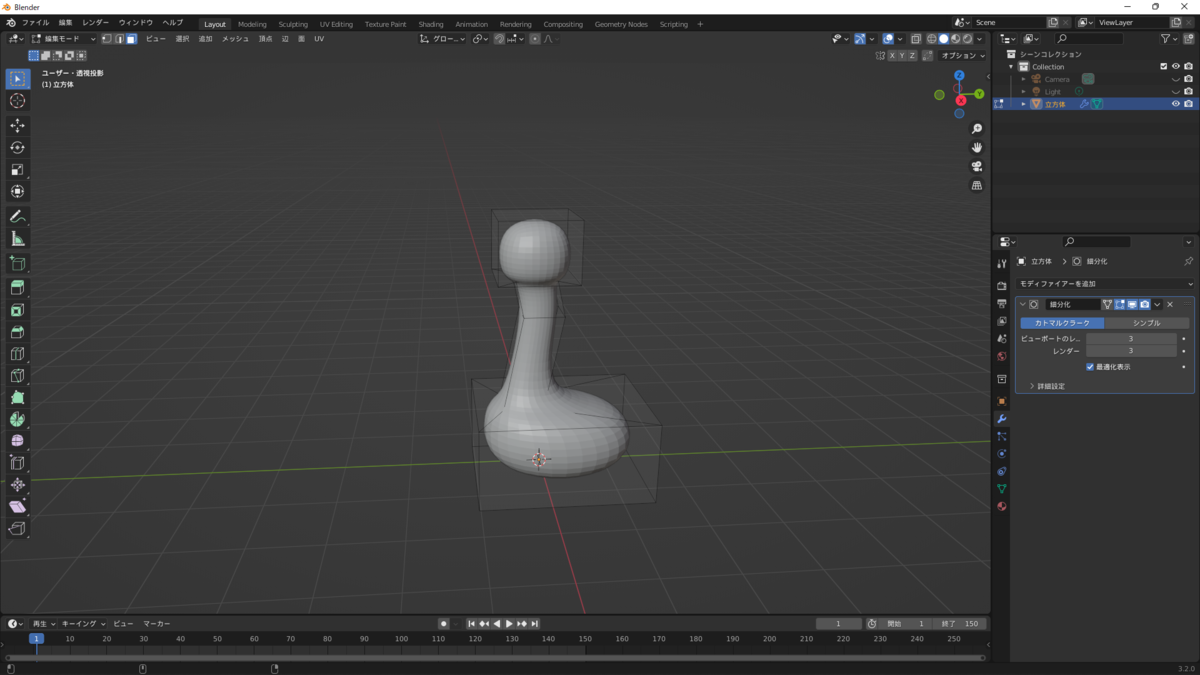
右クリックからスムーズシェードをかける。
⑤髪の毛(?)を作ります。
細長くした平面に【Ctrl】+【R】で編を挿入。だいたい20本くらい。

⑥プロポーショナル編集をオンにし、⑤で挿入した辺をどれか1本選択し、【G】+【Z】で上下に移動させて波打った形に。

⑦モディファイアープロパティからソリッド化を追加。幅は「0.01」。
右クリックからスムーズシェードを選択。オブジェクトデータプロパティのノーマルから、自動スムーズにチェック。
【Shift】+【D】で複製し、それぞれを【R】+【Z】で回転させて頭上に配置。
一方の形を、⑥の方法で少し変形させるのも良き。
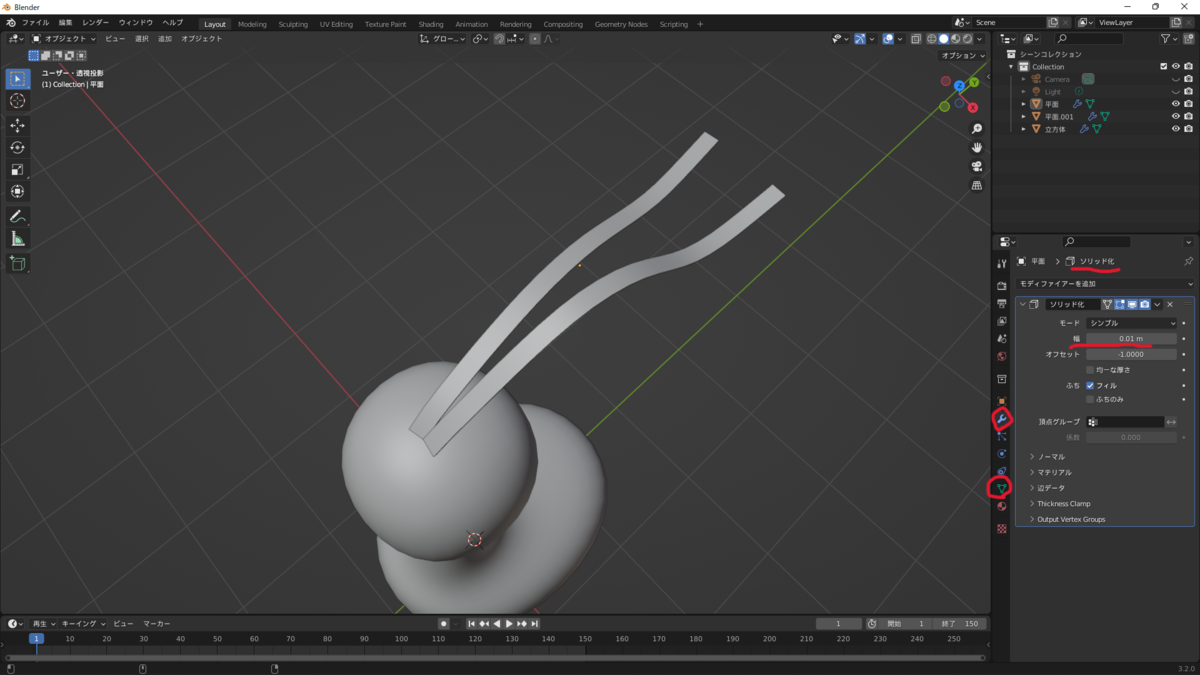
⑧髪の毛と同じ作り方で、しっぽ(?)を作る。
5本に複製して、髪の毛ほどは間隔をあけずに、おしりに配置。
真ん中の3本は、少し奥に配置するか、【S】+【Y】でサイズを小さくするかして短くする。

⑥の方法でなびき方を適当に調整したらしっぽ(?)は完成。
⑨顔のパーツを作ります。
顔に、【S】+【Z】でつぶしたUV球を配置。
編集モードに切り替え、正面の頂点を選択。プロポーショナル編集をオンにし、少し前に移動させ、くちばしを作る。

⑩目や頬は、楕円に変形したUV球を配置。
モディファイアープロパティからミラーを追加。ミラーオブジェクトは胴体を選択。座標軸はX。
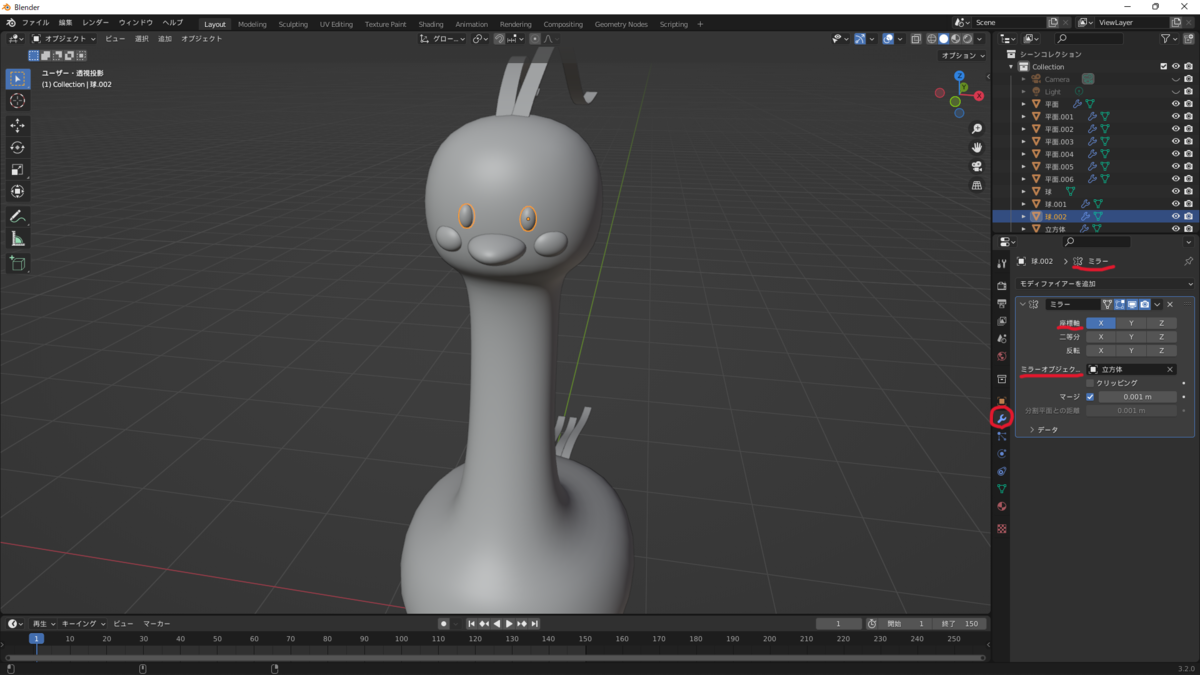
【R】+【X】でくちばしの角度を少し変えるなどして調整。
⑪トーラスを追加し、小半径を「0.9」くらいに。

⑫編集モードに切り替え、上半分の面を選択し、【E】で少し上に伸ばす。

この方法以外でトーラスを縦や横に伸ばすと、あとでもこもこにした時に、もこもこが縦や横に伸びた形になってしまうので注意です。
⑬モディファイアープロパティからサブディビジョンサーフェスを追加。数値は2か3くらい。
右クリックからスムーズシェードを選択。
⑭モディファイアープロパティからディスプレイスを追加。
強さの値を「‐0.5」にし、「新規」をクリック。
赤で囲んだ一番右のボタンをクリック。

すると、テクスチャプロパティに移動するので、タイプを「ボロノイ」に変更。
距離の計量を「二乗距離」に変更。
あとは、サイズの値をいじってお好みのもこもこにしてください。今回は「1.04」。
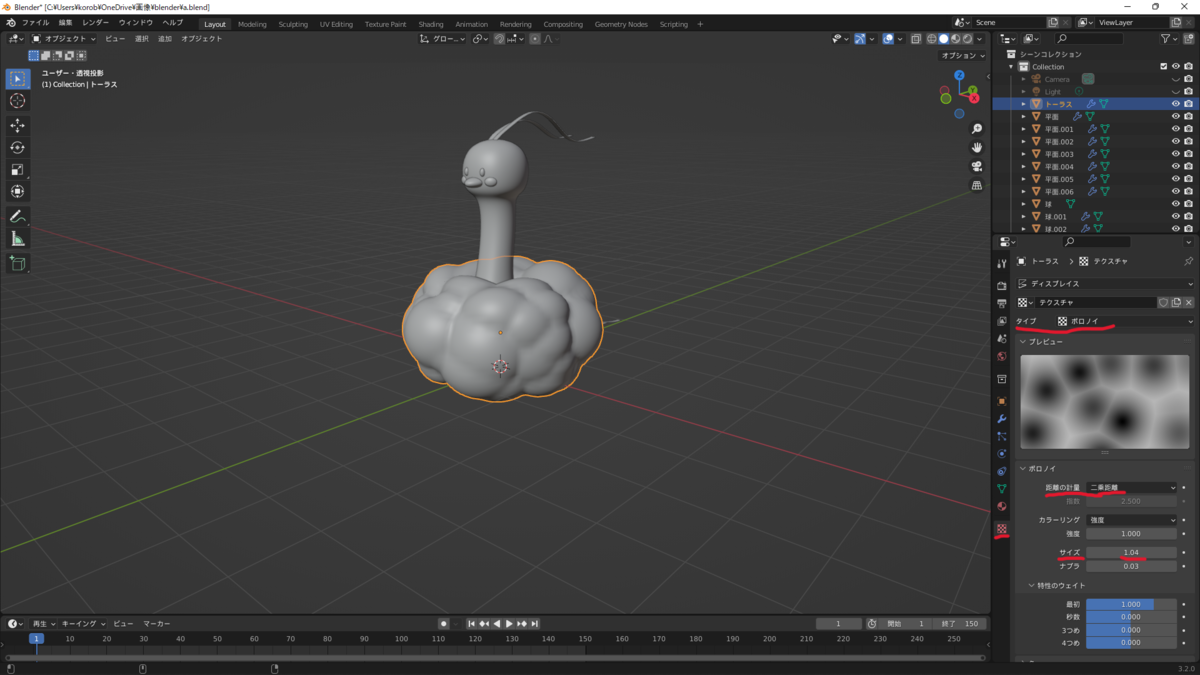
サイズや位置、角度などを調整してもこもこは完成。
⑮足を作ります。
平面を追加し、少し細長く変形。
編集モードに切り替え、画像のように【Ctrl】+【R】で縦に4本、横に1本辺を挿入。
(画像では片方の辺が短くなっていますが、後で調整するので短くしなくて大丈夫です)

⑯真ん中に挿入した1本の辺を選択し、【G】+【Z】で上に持ち上げ、【Ctrl】+【B】でベベルをかけて、カーブにする。

⑰画像の位置の面を選択し、削除。
ベベルの数で選択する面の数が変わってくるかと思いますが、全体の3分の1くらいの長さで。

⑱モディファイアープロパティからソリッド化とサブディビジョンサーフェスを追加。
ソリッド化の幅は、画像では0.05になってますが、「0.09」くらいがいいと思います。また、ソリッド化は、右上の下矢印マークから適用させる。
サブディビジョンサーフェスは2か3で。
プロポーショナル編集をオンにし、指先や指の間、かかとの辺を【S】で短くする。
オブジェクトモードに切り替え、【S】+【X】で横幅を調整。

⑲中央らへんの面を選択し、【E】で上に伸ばす。(ソリッド化の適用を忘れると、足の裏に穴があいてしまうので注意)
良さげな面がない場合は【Ctrl】+【R】で辺を追加して中央に面を作る。

⑳【R】で向きを変えながら、もこもこの適当な場所に突き刺す。
モディファイアープロパティからミラーを追加。ミラーオブジェクトは胴体かもこもこを選択。座標軸はX。

あとは各パーツの位置や角度、サイズなどを調整してモデリングは完成。
マテリアル
もこもこは真っ白で、バンプで質感を作りました。
ノイズテクスチャのスケールや粗さは小さめ。
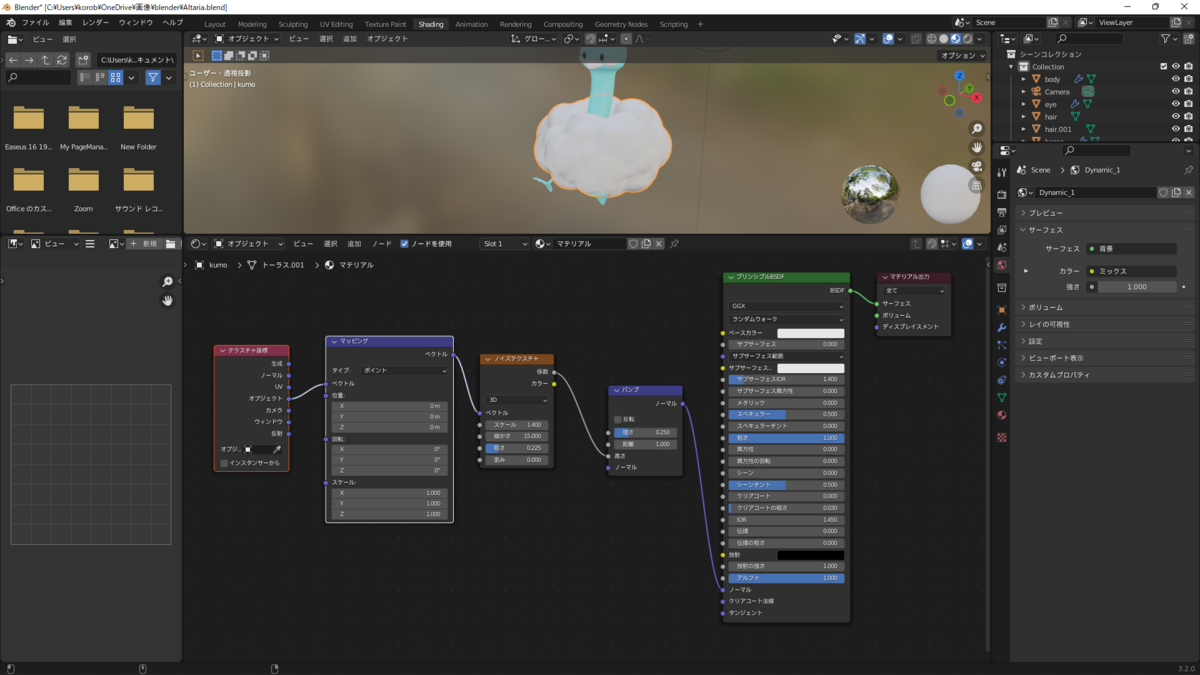
胴体や足、髪の毛(?)、しっぽはきれいな水色で、バンプで質感を。
ノイズテクスチャはスケール大き目、粗さ最大。
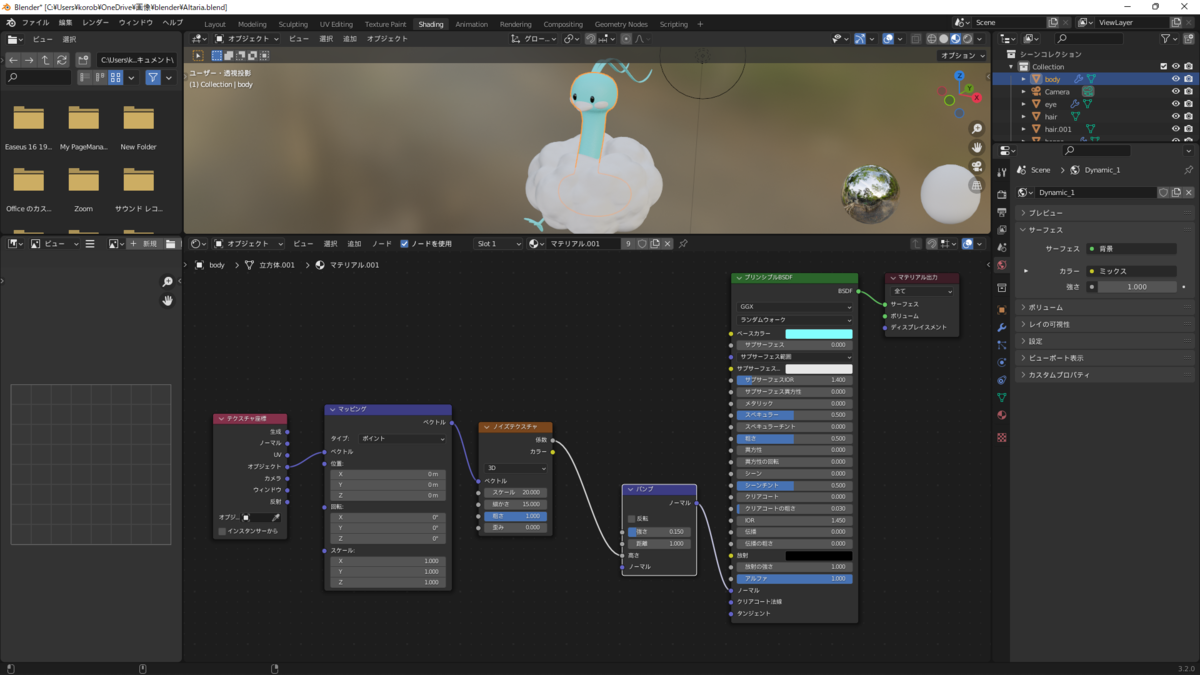
くちばしと頬は白を当てただけ。
目は黒で、粗さ「0」。
ポイントライトをチルタリスの少し上に配置して、光を反射させて目のハイライト。
パワーは「100」くらい。

背景
画面上の編集から「プリファレンス」を選択。「アドオン」の検索ボックスに「sky」と入力し、表示された「Lighting: Dynamic Sky」にチェック。
サイドバーに追加された「Create」から、「Dynamic Sky」のタブの中の「Create」をクリック。

ワールドプロパティの、左上にある地球儀マークをクリックし、「Dynamic_1」を選択。
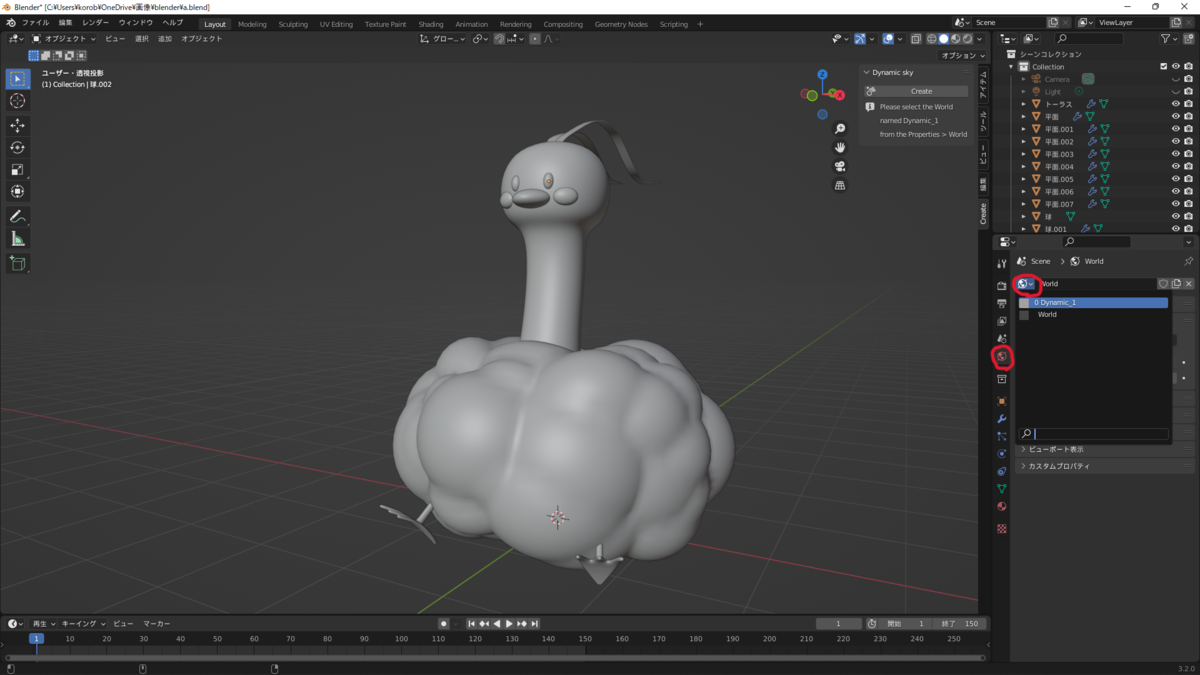
3Dビューに切り替えると、きれいな空が広がっています。
sky colorで空の色を、horizon colorで空の下の色、cloud colorで雲の色を変えられます。
一番下の丸をいじると太陽の位置?というか向きが変えられるので、影の位置をこれで変えられます。

せっかく空を設定しても、真横や斜め上から見ると全く空が写らないので、今回は下から見上げる構図にしました。
ちなみにこれが斜め上からの図↓

曇り空かな?あとお座りしてるみたい。
ということで今回は、ポケモンのチルタリスを作りました。別に特別好きなポケモンというわけではないです。自分の好きなポケモンはめちゃくちゃ作りづらくて、ポケモンGOでもまだ実装されていないかわいそうな奴です。ガラルとかいいからさっさとイッシュのポケモンを全部出せ!
では、閲覧ありがとうございました。
・おすすめゲーム
【Blender3.2】デスクトップパソコン作ってみた
おはこんにちばんは、このはです。
今までノートpcで頑張っていたワタクシですが、この度、デスクトップPCを購入いたしました!せっかくなので今回は、新しく買ったデスクトップPCを作ってみました。(他に作るものが思いつかなかったともいう)

文字やマークなど細かいところは作ってないですが、ほぼほぼ上の画像のまんまです。目の前にモデルがあるので、とても作りやすかったです。(小並感)
まあ実際はたくさんのコードが散乱しておりますけれども…。そんな見たくない現実はさておき、この記事では、買ったものを見せるついでにBlenderの作品も紹介できちゃいます。一石二鳥ですね!
とは言え、ほとんど立方体を変形してくっつけただけですので、要所要所をざっくり解説する形になります。ごぺんなさい。
制作過程
・キーボード
薄っぺらい直方体の上に、立方体を変形して作ったキーを配置。後で調整するので、サイズや位置はざっくりでおk。
モディファイアープロパティから配列を追加。
数は、テンキー等も含めて一番多い列の数の「22」に設定。係数Xを「1.05」に設定。
最後に、下矢印のマークから、この配列モディファイアーを適用。

再びモディファイアープロパティから配列を追加し、数を「6」に設定。
今度は縦に配置したいので、、係数Xの値を「0」にし、Yの値を「‐1.05」に設定。
最後に、この配列モディファイアーを適用。

あとは、編集モードで個別にキーを選択し、位置や形を変えてキーは完成。
キーに合わせて、土台の形やサイズも変更して調整。
例えばスペースキーを作る場合、一番下の列、真ん中あたりのキーをいくつか削除。
キーの片方の側面を選択し、【G】+【X】で横に伸ばして、横長のキーに変形。
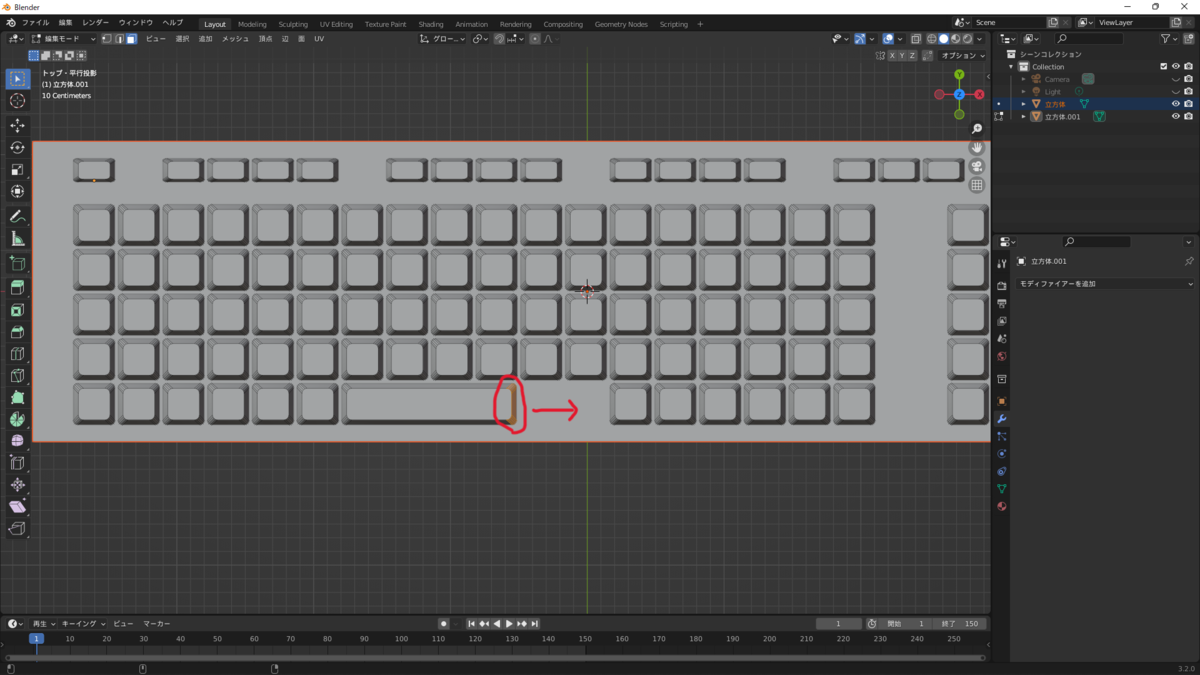
最後に、キーが設置されている凹んだ部分を表現します。
立方体をキーを多いサイズ、形に変形し、土台に少し食い込むように配置。

土台を選択し、モディファイアープロパティからブーリアンを選択。
オブジェクトに上で追加した立方体を選択すると、キーが設置されてるところの凹みを表現できる。

あとはベベルやらスムーズシェードやらで角を丸くして、キーボードは完成です。
文字はめんどいので入れてません。
・モニター
①薄っぺらくした立方体に、これまた薄っぺらく、小さくした立方体を乗せる。
載せた立方体に、【Ctrl】+【R】で編を挿入し、少し後ろに移動。

②後ろ側の小さい方の面を選択し、【E】で2回、上に伸ばす。上と下の長さが2:1か3:1くらいになるといいかも。

③上の面を【E】で手前に押し出す。
また、直角の部分に【Ctrl】+【B】でカーブをかける。

④立方体をモニターのサイズに変形。
後ろの面を【S】で小さく。
その面に【I】で小さい面を差し込み、【E】で押し出す。

⑤表面に【I】で大きな面を差し込み、差し込んだ面を【E】で奥に押し込む。
(面がきれいに差し込まれないときは、オブジェクトモードで【Ctrl】+【A】からスケールを選択し、スケールを1:1:1にするといい)

あとは角を丸めたりなんだりして、モニターをネックにくっ付けるように配置して、モデリングは完成。
・画面のマテリアル
Shadingを開き、編集モードで画面部分の面を選択し、マテリアルスロットを新しく増やして、新規マテリアルを割り当て。
【Shift】+【A】のテクスチャから画像テクスチャを追加し、プリンシプルBSDFのカラーと画像テクスチャのカラーをつなぐ。
画像テクスチャの「画像を開く」から好きな画像を選択。

画面に画像がきれいに当てはまるように、UV Editingの左側のスペースにある四角形をいじって、画像の位置やサイズ、向きを調整。

これでモニターは完成です。
・本体
①立方体をモニターと同じか少し大きいくらいの直方体に変形。
全ての辺を選択し、【Ctrl】+【B】で角を丸く。
上下と正面の面とそれらの間のカーブ部分の面を選択し、【Shift】+【D】で複製し【P】で分離。

②オブジェクトモードで分離したオブジェクトだけを選択し、編集モードで上下の面を短くする。
モディファイアープロパティからソリッド化を追加。幅「0.07」、オフセット「0.5」くらい。
最後にこのモディファイアーを適用。

③縁の銀色の部分を作ります。
編集モードに切り替え、【Ctrl】+【R】で縦に2本辺を挿入し、【S】+【X】で端に寄せる。
また同じように、上面に横向きで編を一本挿入し、端に寄せる。
上記をもう一度繰り返し、画像のように細い隙間を作る。

その細い隙間の端以外の面を選択し、【Alt】+【E】で「法線に沿って面を押し出し」を選択し、溝を作る。

④同じようなやり方で、電源ボタンやら何やらがある部分を作ります。
大きさや位置、形はご自由に。

⑤イヤホンやUSBを指す穴は、円柱と立方体をそれっぽい形にして配置。【Ctrl】+【J】で一つのオブジェクトにまとめておくと楽。
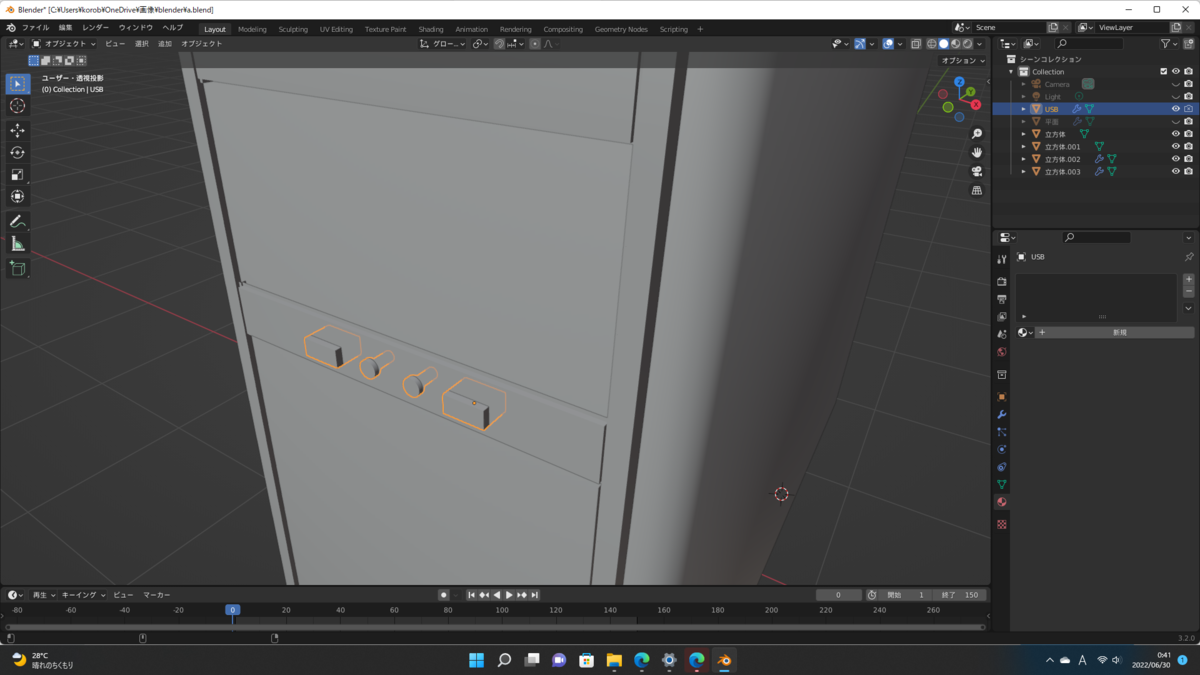
また、レンダリング時に写らないように、画面右上のカメラマークをクリックして×マークにしておく。
穴をあけたいオブジェクトを選択し、モディファイアープロパティからブーリアンを追加。オブジェクトに円柱や立方体のオブジェクトを選択。
すると穴が開きます。
このモディファイアーは最後にこのモディファイアーを適用させておくといいかも。

⑥USBポートの穴の中には、小さい直方体を配置しておいて、後で青いマテリアルを当てれば十分USBポートに見える…はず…。
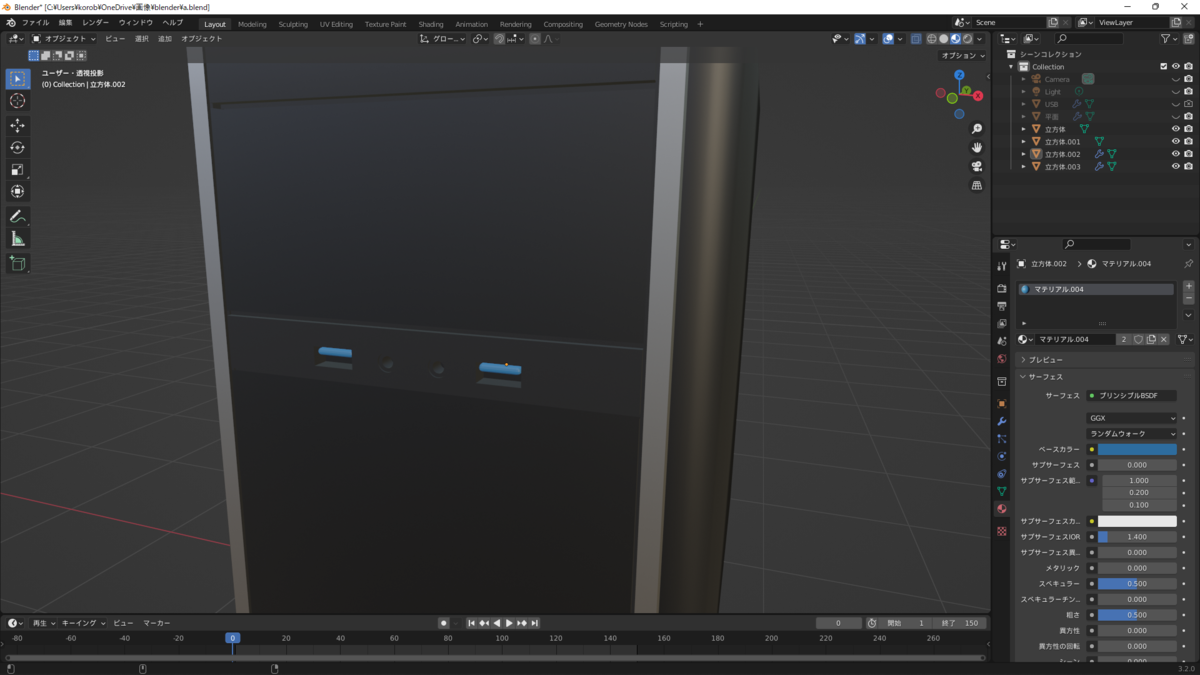
電源ボタンとか光学ドライブなんかも同じ感じで穴開けて、立方体を当てはめておけばそれっぽくなります。(適当)
⑤正面の網目になっている部分を作ります。(画像をよく見てみると網目になってるのがわかるかも)
網目にしたい部分の面は邪魔なので削除。
平面を追加し、起き上がらせて本体の前に持ってきて、正方形のままサイズをある程度PCに合わせる。
【Ctrl】+【R】で縦横に辺を挿入。画面左下のループカットとスライドの分割数を「50」くらいに。楯も横も同じ数で。

⑥【A】ですべての辺を選択。画面上の「辺」から「分割の復元」を選択。
反復の値を「1」に。すると、斜めの網目ができます。

⑦モディファイアープロパティからサブディビジョンサーフェスを追加。
画面上の「面」から「ワイヤーフレーム」を選択。
幅の値をいじって網の太さを調整。今回は「0.025」。

⑧いらない部分は削除して本体と重ねる。

あとはおおもとの立方体に、③の方法で細い溝を入れたり何かくっつけて凹凸付けたりして、のっぺり感をなくして完成。
マテリアルは、同じ黒でも場所によって若干明るさや粗さなどを変えていますが、この辺はお好みで。
・-・-- ・・ ---・- ・・・- ・・-・・ --・・ ・・--・
ということで、めちゃめちゃざっくりした解説になりましたが、今回は作ったものを紹介というよりPC買ったよ!って言いたかっただけなので許してください。
PCを新しくしたことによって何が一番すばらしいかって、レンダリングがめちゃめちゃ速くなったことです。当初は低スぺPC勢に優しいBlenderブログを目指していたんだけどなあ。(大嘘)
おかげでもう別角度から撮りたいなと思ったら、解像度を下げずにパッとレンダリングできる…!感無量。

正面からだとわかりづらかったのですが、キーボードを若干傾けて置いているのがポイント。使っている感というか、生活感というか、こういうこだわり結構好き。(知らんがな)
前まで使っていたノートPCも供養のためにそのうち作ってあげようかな…とか思っていたりいなかったり。
では、閲覧ありがとうございました。
・おすすめデスクライト
まあよくあるLEDデスクライトなんですが、とても使いやすいので紹介します。
まず台座が小さい。どこにでも置けて、向きも自在に変えられて、使い勝手の良さが半端じゃない。スイッチがライトの先にあるので、何かの後ろにおいて台座に手が届かなくても問題ない。さらにスイッチはタッチ式で、軽く触るだけでいいので楽。
明るさは3段階ですがちょうどよく、非常に使いやすいのでおすすめです。
【Blender3.1】シャンデラ作ってみた
アローラ!このはです。
最近、外を歩き回ってポケモンGOで遊ぶには厳しい暑さが続いていますが、皆様いかがお過ごしでしょうか。え?ポケGOなんてやってない?じゃあ今から始めましょう(ステマ)。何にせよ、ポケモンGOに勤しむ方もそうでない方も、熱中症にはお気をつけて。
ちなみに、冒頭の「アローラ!」は、ポケットモンスターサン/ムーンの舞台、アローラ地方で使われている挨拶です。陽気でいいですね!
さて今回は、イッシュ地方のポケモン、シャンデラを作ってみました。Sculptingを使わずに作れるポケモンを探していたところ、最近ポケGOで相棒として可愛がっているシャンデラがアピールしていた(気がした)ので作ることにした次第です。ですが、一番好きなポケモンはウルガモスです。かわいい。

今回この子の腕(?)を作るにあたって、アドオンの「Extra Object」で追加される「Curve Spirals」というカーブを使いました。うずまきになってる部分ですね。制作過程の中で自分が今回した設定を載せていますので、よかったら参考にしていってください。
制作過程
①UV球を【S】+【Z】で少しだけつぶす。
編集モードに切り替え、真上からの視点にします。【Shift】+【Alt】でX軸・Y軸に沿って十字に辺を選択。
また、正面側だけ、十字の間の辺をそれぞれ、【Shift】+【Alt】で選択。
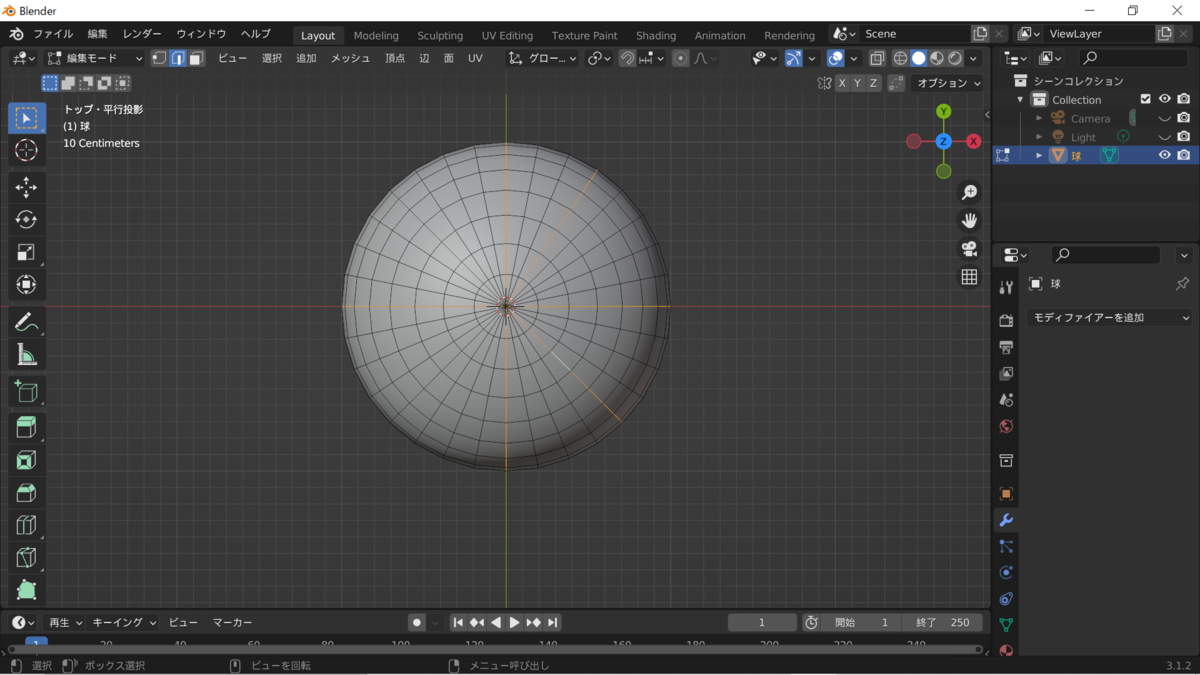
また、正面からの視点に切り替え、上記で選択した十字の間の辺を繋ぐように辺を選択。
全て選択し終えたら、【Shift】+【D】で複製。右クリックで位置はそのまま。【P】で分離。
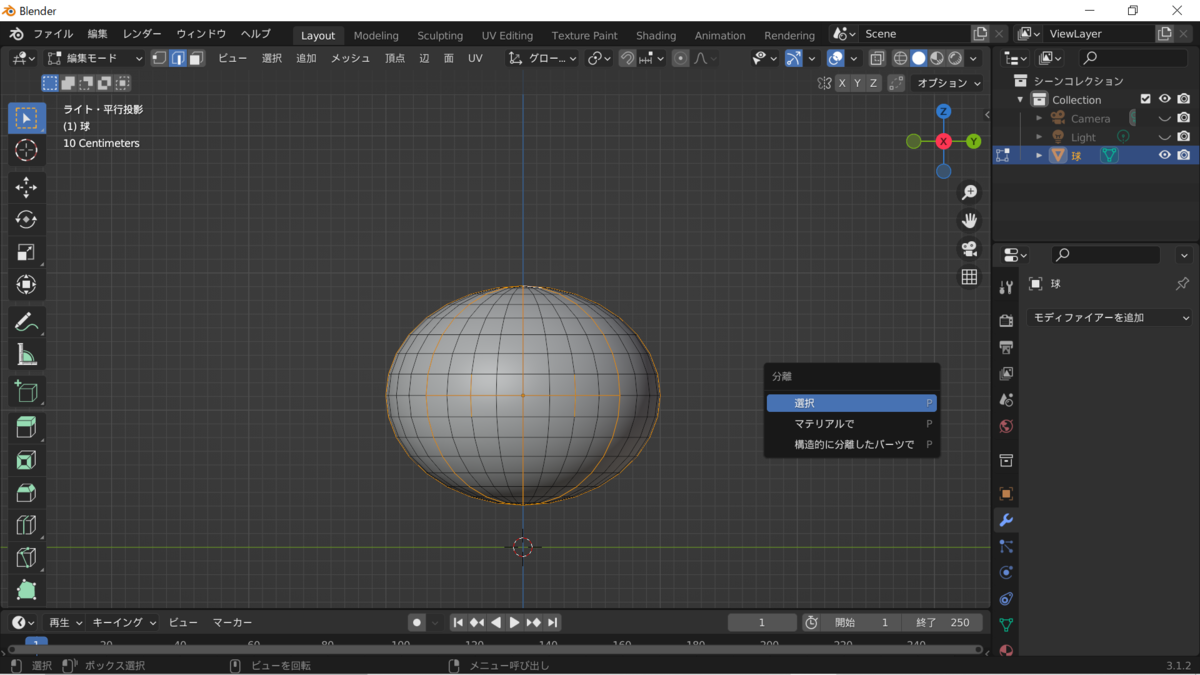
②オブジェクトモードに切り替え、分離した辺だけを選択。
モディファイアープロパティからスキンを追加。
編集モードに切り替え、【A】で全ての辺を選択。(辺が選択できているか確認する際、モディファイアーの中の赤で囲んだ部分をクリックすると、スキンを非表示にできます)
【Ctrl】+【A】を押しながらマウスを動かすと、スキンの太さを調整できるので、これを細くする。
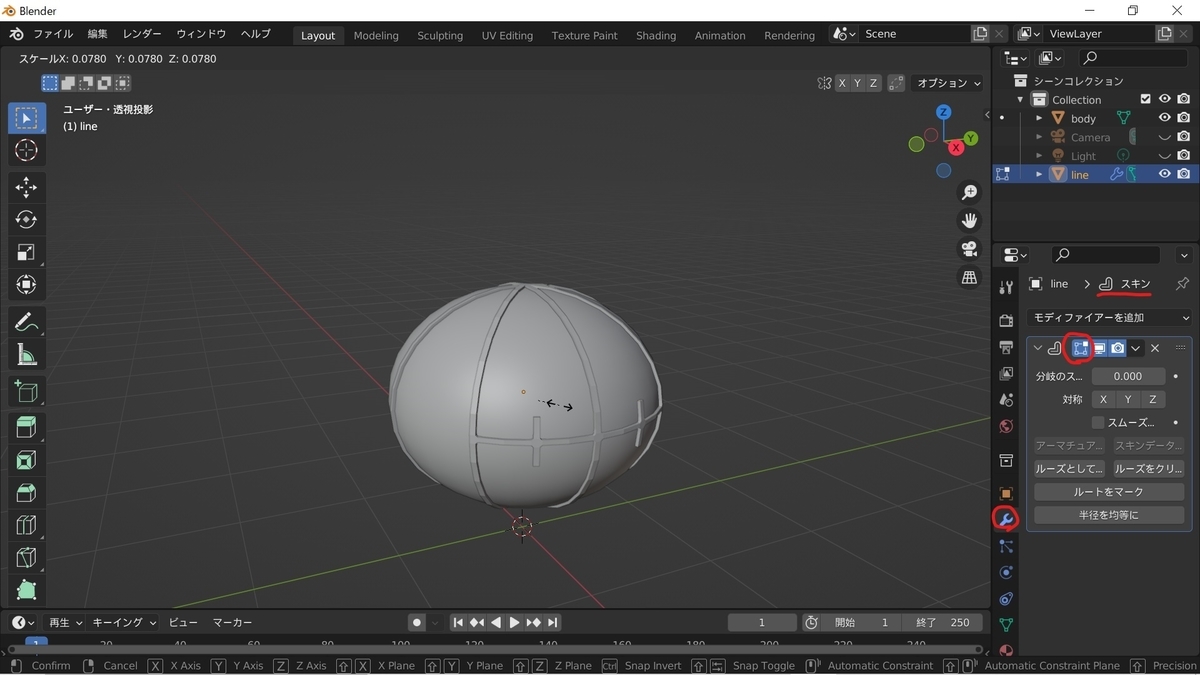
あとは、モディファイアープロパティからサブディビジョンサーフェス、右クリックからスムーズシェードを選択。
③ ①のUV球を選択し、編集モードで、真下の面を3周分選択。
【Shift】+【D】で複製し、【P】で分離。

④モディファイアープロパティからソリッド化を追加。②の辺が隠れるように、幅の数値や位置を調整。
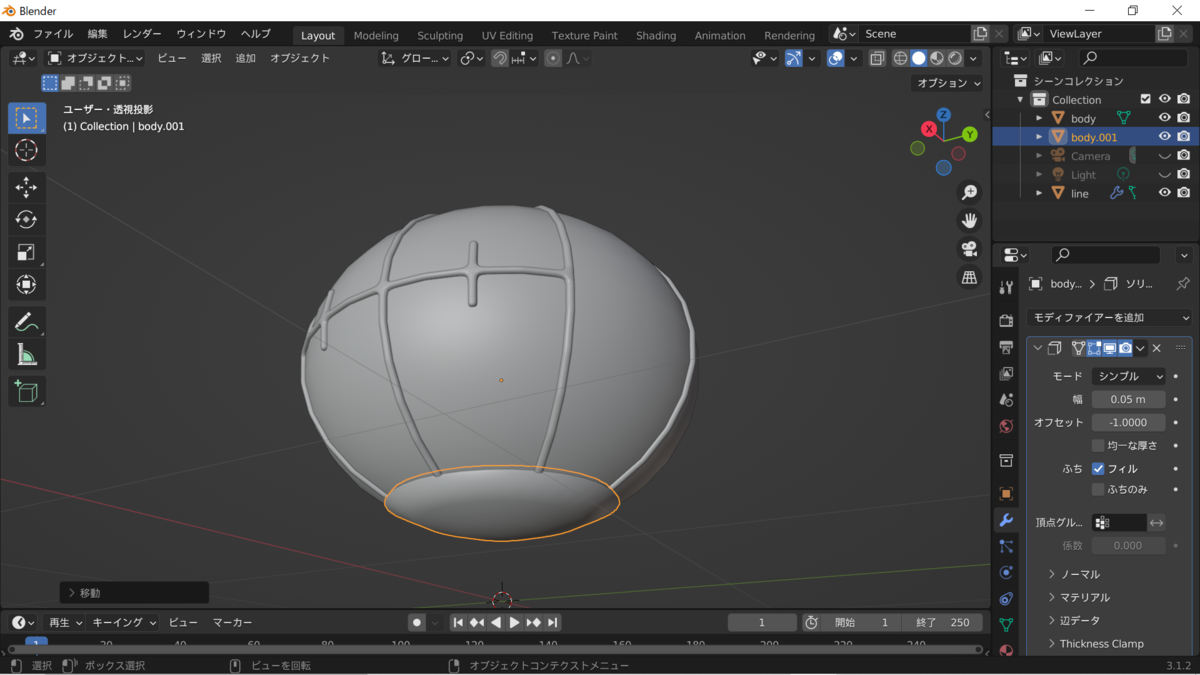
⑤編集モードに切り替え、【Alt】で真ん中の面を1周選択。右クリックから細分化。
細分化した面の内側半分と、さらに内側の面を選択。
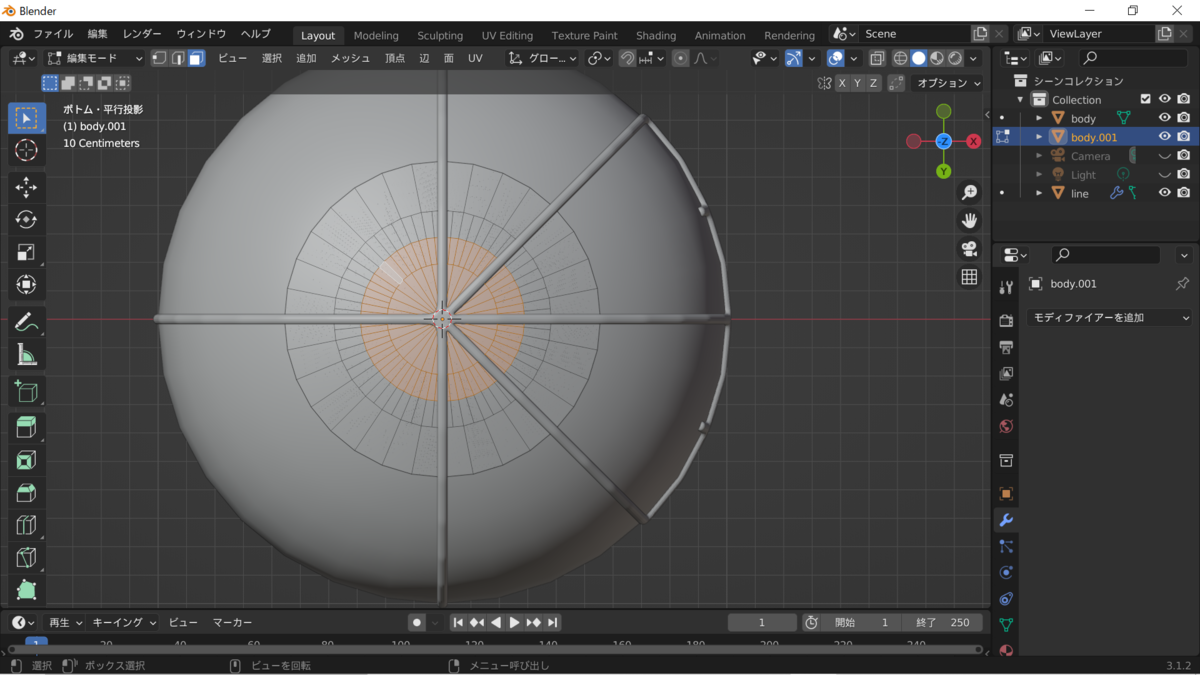
⑥ ⑤で選択した面を【E】で下に下ろし、【S】で縮小。

右クリックからスムーズシェード。
⑦ ①のUV球の上部の面と、②の上部の頂点を、編集モードでそれぞれ削除。

なぜか1つだけ、頂点を消すと全ての辺が消えてしまうため、残っています。解決方法をどなたか教えてくださいませ。
⑧円柱を追加し、【S】+【Z】で薄くして穴をふさぐように配置。
右クリックからスムーズシェード。オブジェクトデータプロパティのノーマルの自動スムーズにチェック。

⑨円柱を追加し、頂点を16に変更。
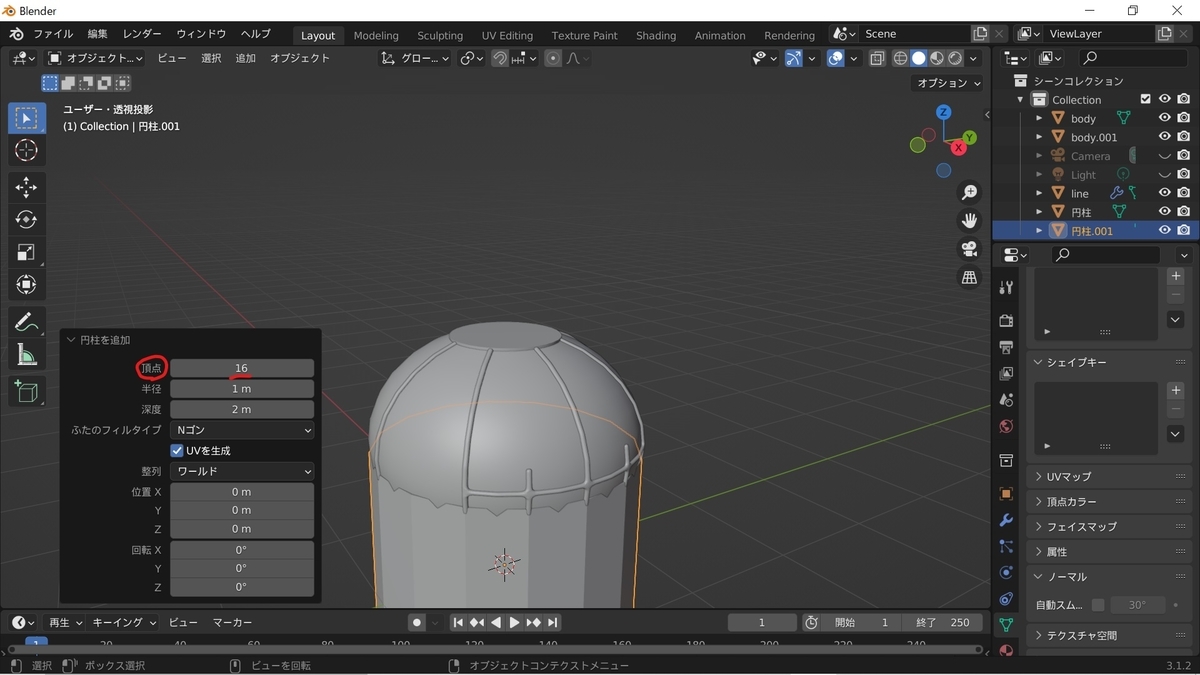
⑩ ⑧の上に乗せるように位置とサイズを調整。
編集モードに切り替え、上面に【I】で面を差し込み、【E】でだいたい⑧の円柱くらいの位置まで下げる。

⑪真上からの視点に切り替え、画像のように、1つおきに計8つの辺を選択する。

⑫ ⑪で選択した辺を【G】+【Z】で下に下げる。
また、上部のとがった部分の辺を全て選択し、【S】で少し外側に広げる。
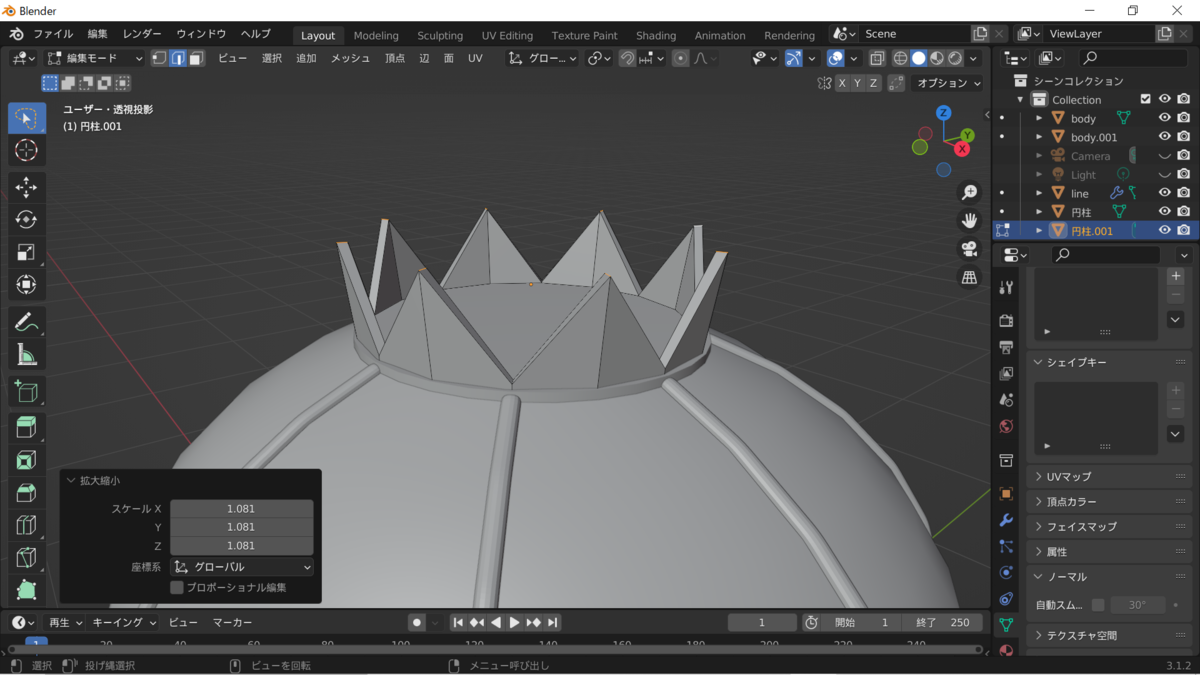
⑬目を付けます。
円柱を追加し、【R】+90で円が正面を向くように回転。
【S】で縮小し、T字の位置に配置。
真上からの視点に切り替え、【R】で球の角度に合うように回転。
モディファイアープロパティからベベルをかけるなどして角を丸く。
また、モディファイアープロパティからミラーを選択。
ミラーオブジェクトに球を選択。座標軸はY。

⑭編集モードに切り替え、【I】で目になる部分の面を挿入。

⑮腕(?)のうずまき部分を作ります。
編集からプリファレンスを選択。アドオンの検索ボックスに「extra」と入力。
出てきた「Add Curve:Extra Objects」にチェック。
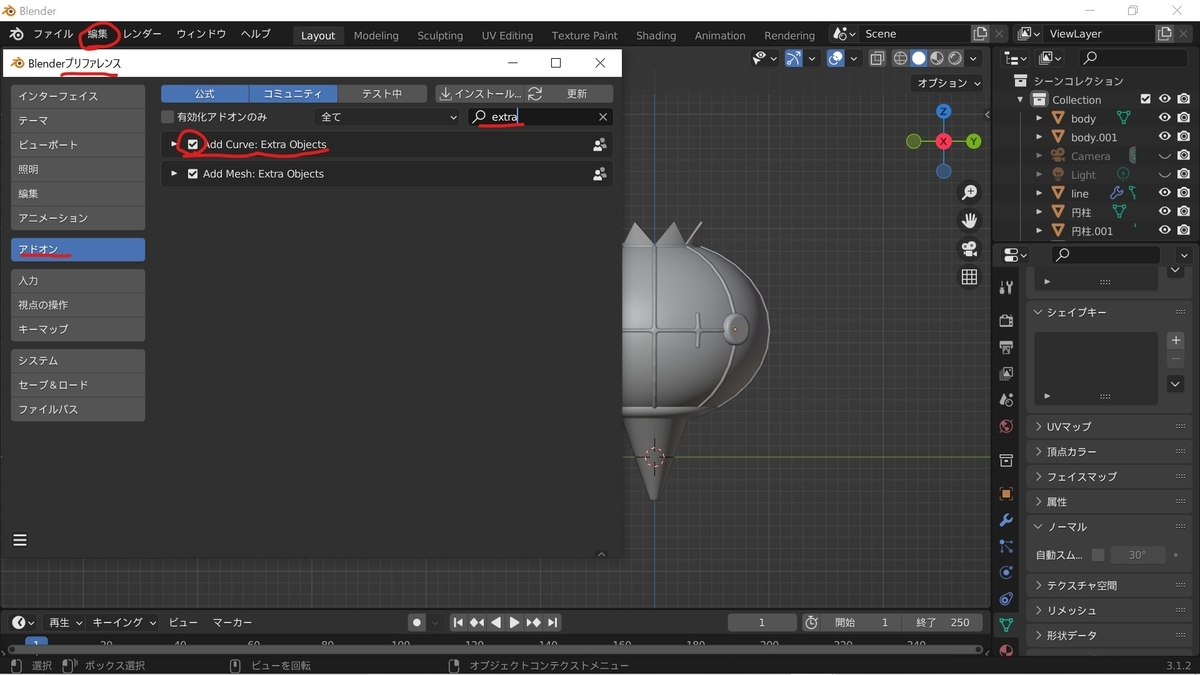
⑯カーブの下の方に「Curve Spirals」があるので、その「Archemedian」を選択。
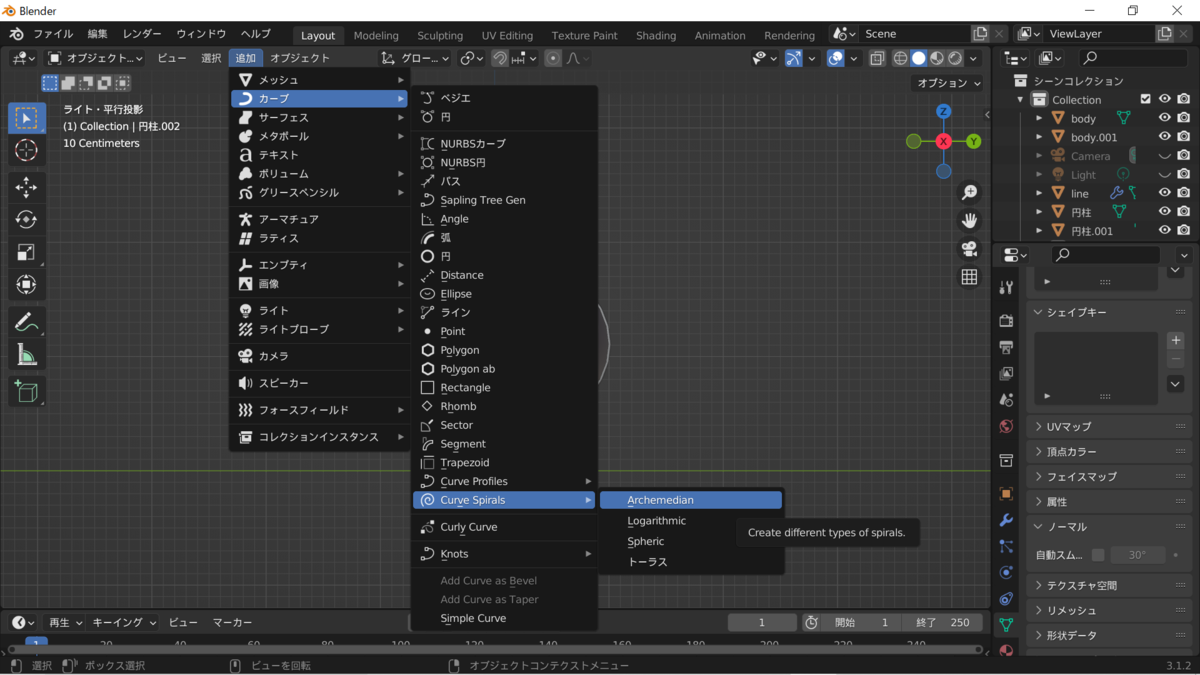
⑰色々数値をいじって、うずまきの形を設定。
今回した設定を載せておきますが、作るシャンデラちゃんのサイズによって変わってくるかと思うので参考までに。
「ひねる」はうずまきの数。今回は2。
「Radius Growth」はうずまきの大きさ。今回は0.3くらい。
「半径」は中心の空間の大きさ。今回は0.03。
「Rotation」の値を90度にして起き上がらせておくと、調整しやすいです。
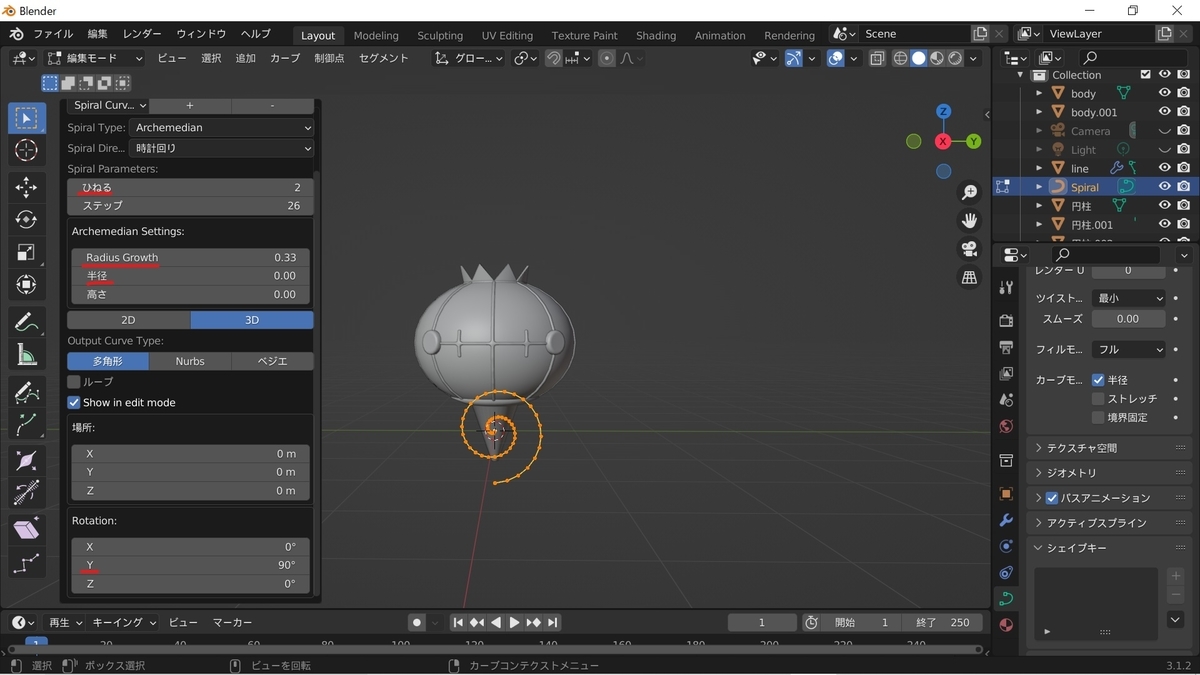
⑱真正面からの視点にし、うずまきを【G】で顔の横に移動。
外側の端の頂点を選択し、顔の下部分にくっ付けるように【G】で移動。
その隣の頂点を選択し【G】で移動させ、画像の矢印のように腕が少しカーブするように調整。
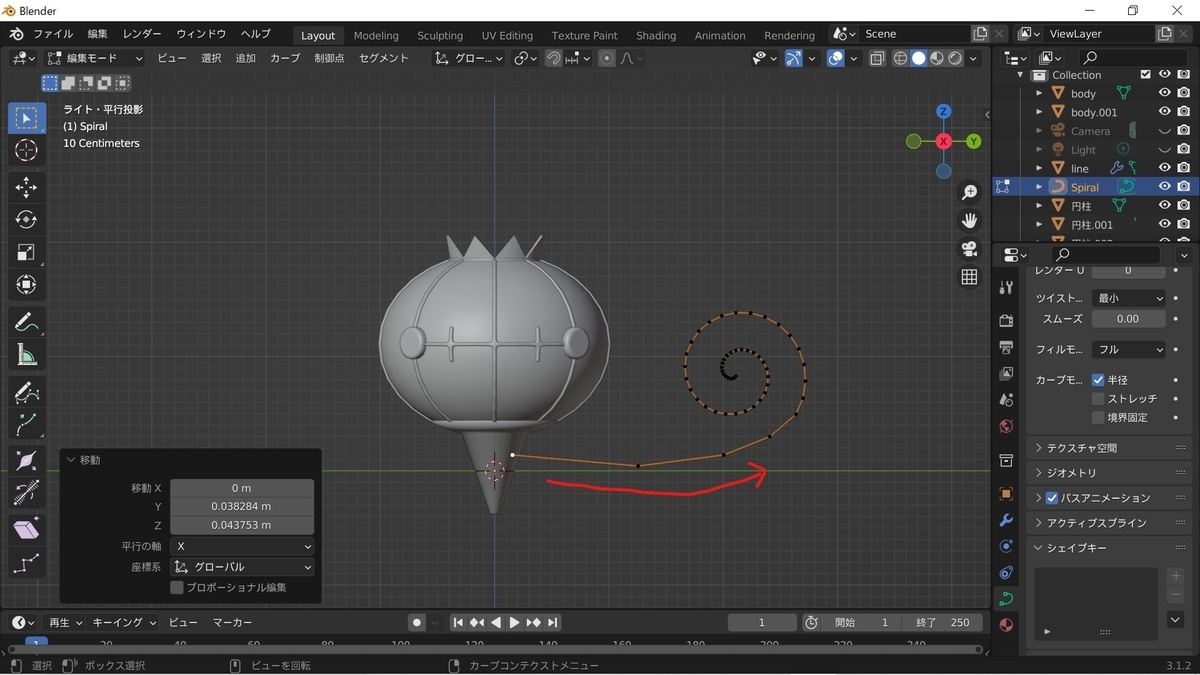
⑲オブジェクトデータプロパティからジオメトリの深度の値を、顔の線よりも太くなるように変更。今回は0.05-0.06。
真正面からの視点のまま、サイズや位置、頂点の位置などをいじって、顔とのバランスがよくなるように調整。
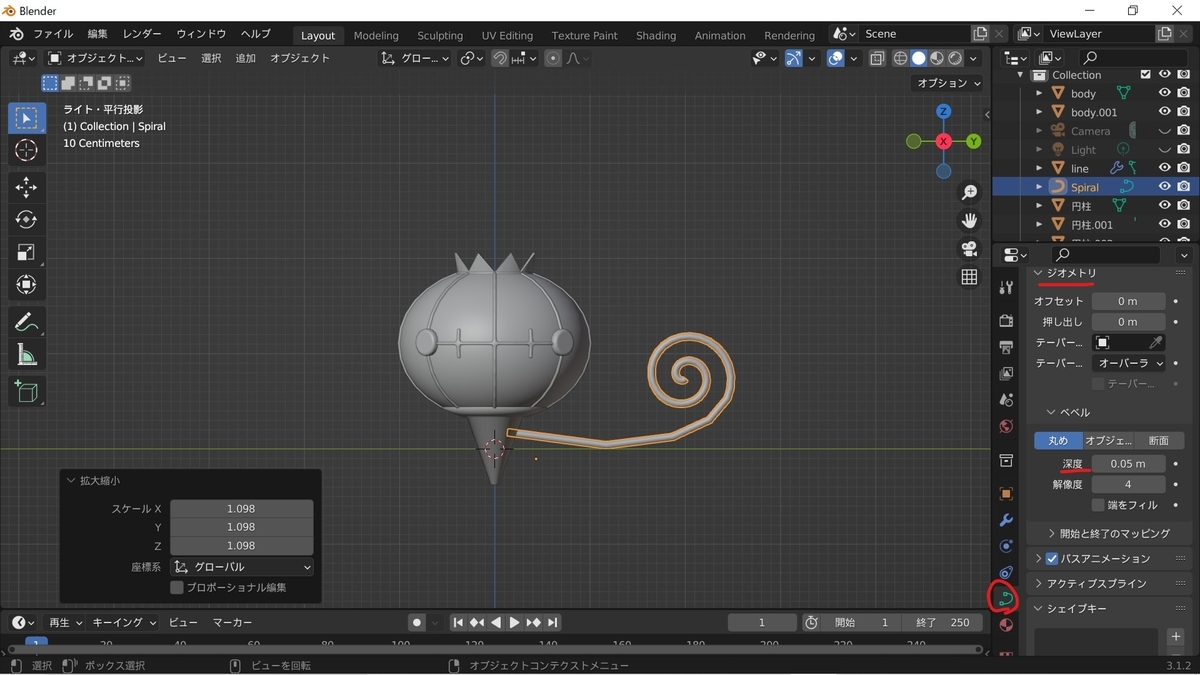
⑳画面上のオブジェクトから変換>メッシュを選択し、オブジェクトをカーブからメッシュに変換。
編集モードに切り替え、うずまきの両端の辺を【Alt】で1周選択し、【F】で面を貼る。
体とくっ付いている方の面を選択し、腕の体に近い部分が細くなるように、【S】で縮小。
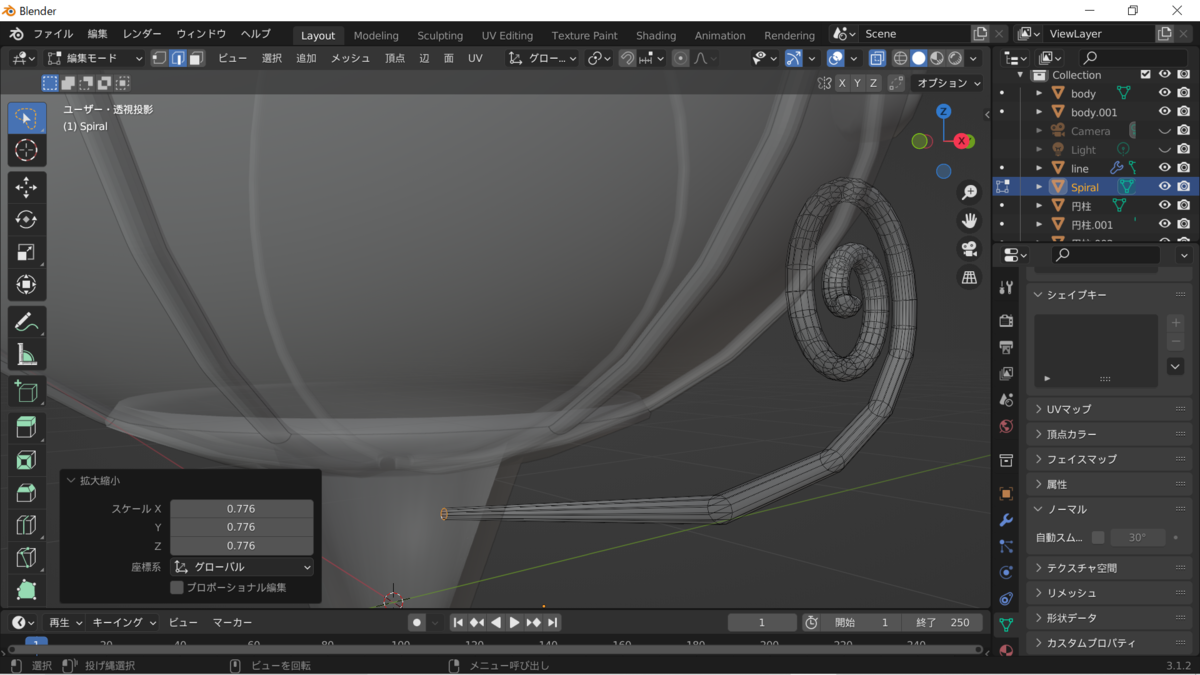
㉑真正面からの視点に切り替え、腕の辺をそれぞれ【Alt】で1周選択し、【G】で少し移動させたり【Ctrl】+【B】でベベルをかけたりして、カーブをより滑らかに。
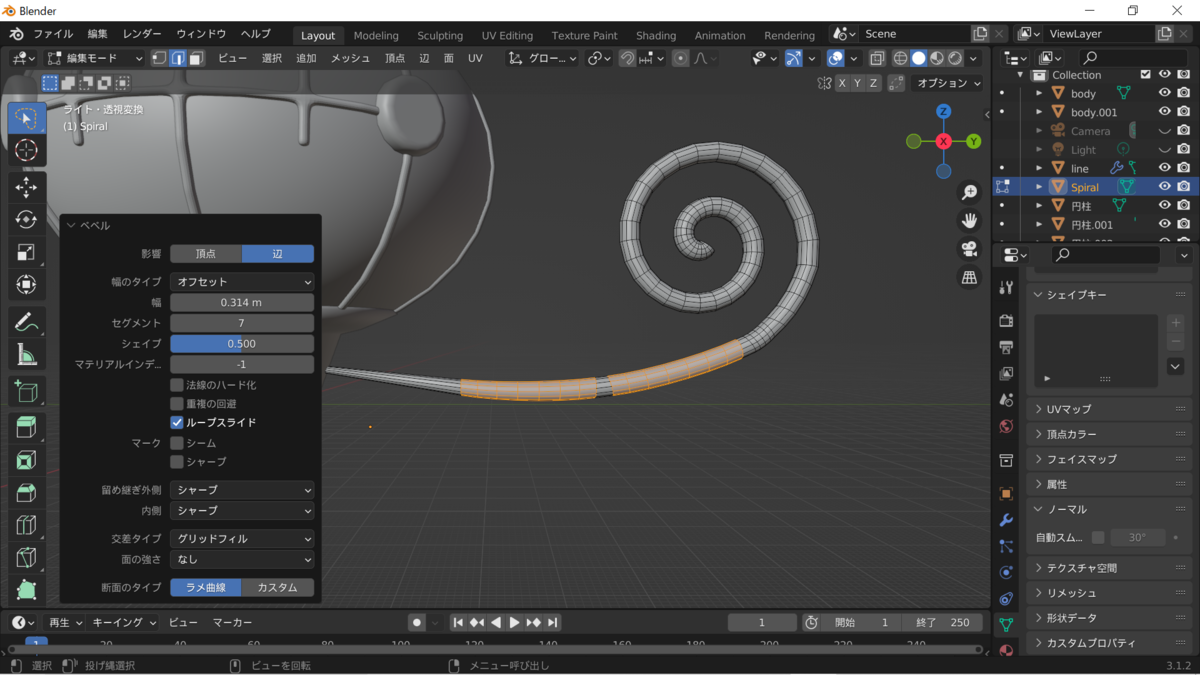
㉒オブジェクトモードに切り替え、モディファイアープロパティからミラーを追加。
ミラーオブジェクトに体を選択。座標軸はY。
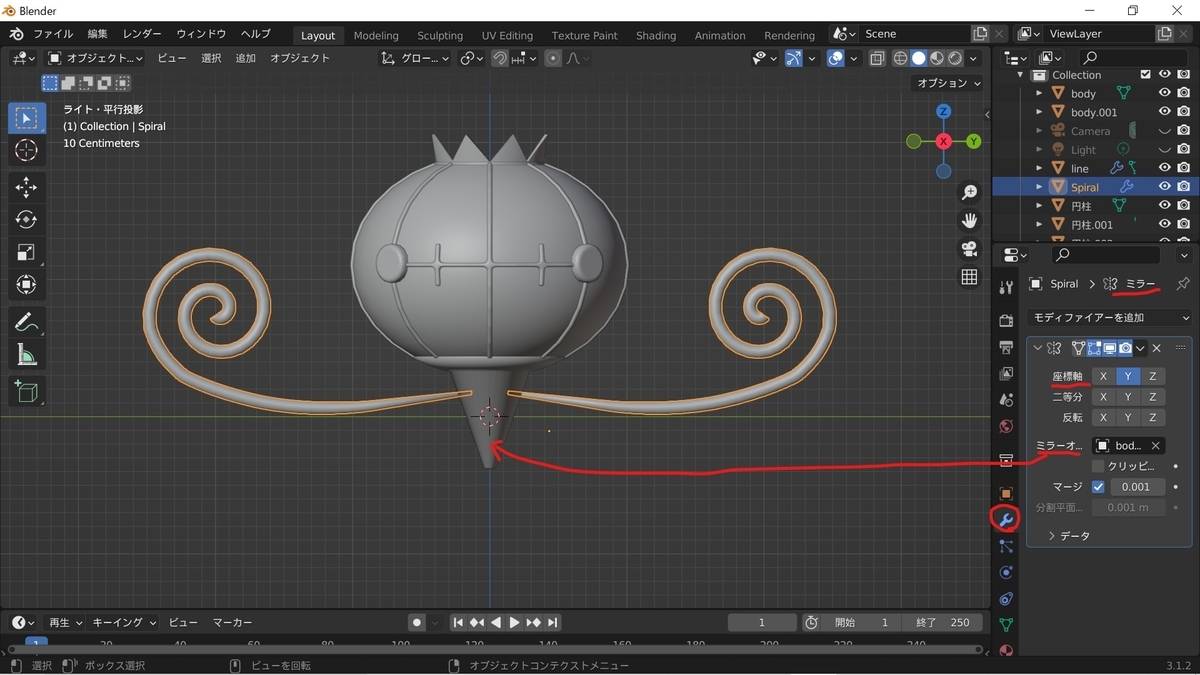
㉓うずまきから生えてる炎の部分を作ります。
平面を追加し、【R】+【X】+90で起き上がらせる。
重なっていると作りにくいので、【G】+【Y】で腕の横に移動。

㉔上と右側の辺を選択し削除。
残った頂点を【G】+【X】や【G】+【Z】で短くしてL字型に変形。
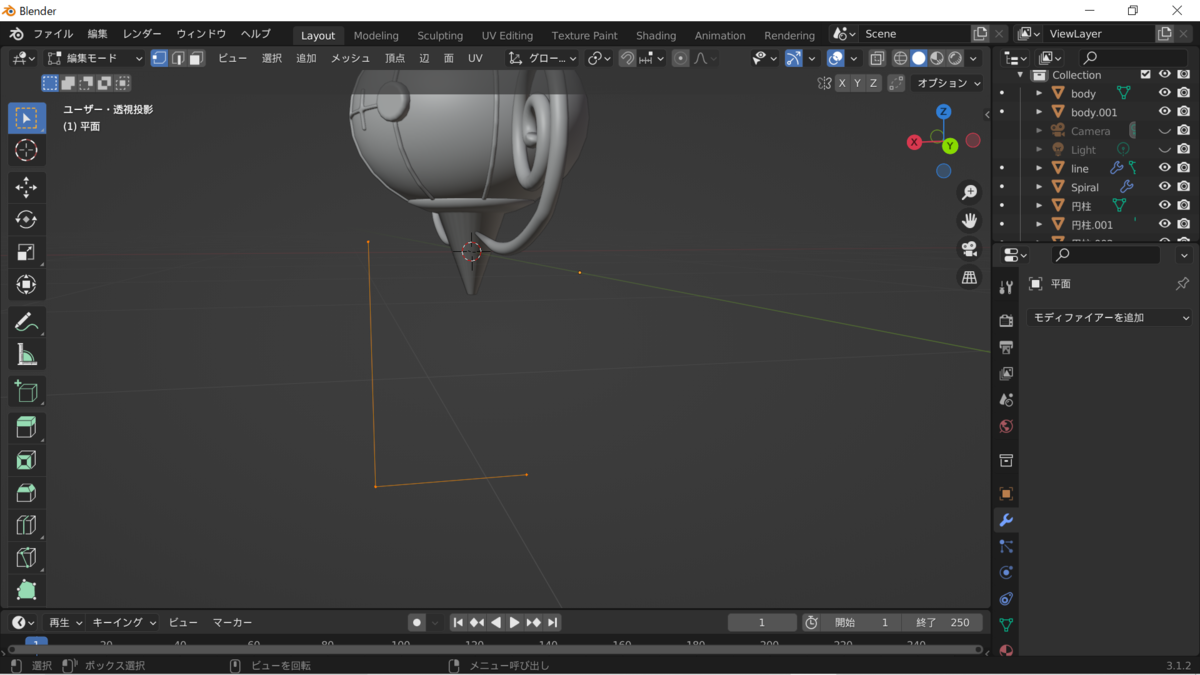
㉕オブジェクトモードで、視点を真横や正面に切り替えながら、うずまきにくっ付くように移動。
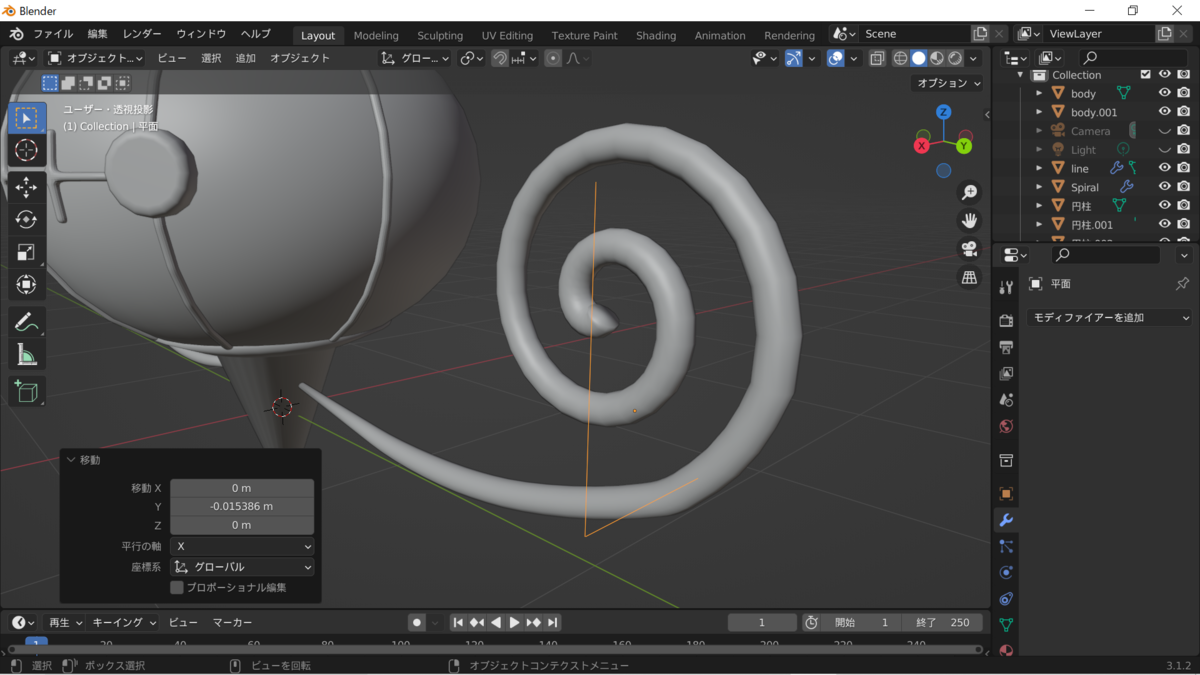
㉖編集モードに切り替え、角の頂点を選択。
【Ctrl】+【Shift】+【B】でベベルをかけ、角を丸くする。

㉗画面上のオブジェクトから変換>カーブを選択し、オブジェクトをカーブに変換。
オブジェクトデータプロパティからジオメトリの深度を、うずまきより細くなるように変更。今回は0.02。
右クリックからスムーズシェード。

㉘オブジェクト>変換>メッシュで再びメッシュに戻す。
編集モードで一番上の辺を【Alt】で1周選択。
【E】+【Z】で上に伸ばし、【S】で拡大。
これを繰り返してカップのような形にする。
最後は【F】で面を貼る。

㉙上面に【I】で面を差し込み、【E】で少し下に下ろす。(⑩と同じ操作)
真上からの視点に切り替え、X軸、Y軸に対して斜め45度になる部分に【Ctrl】+【R】で辺を挿入。
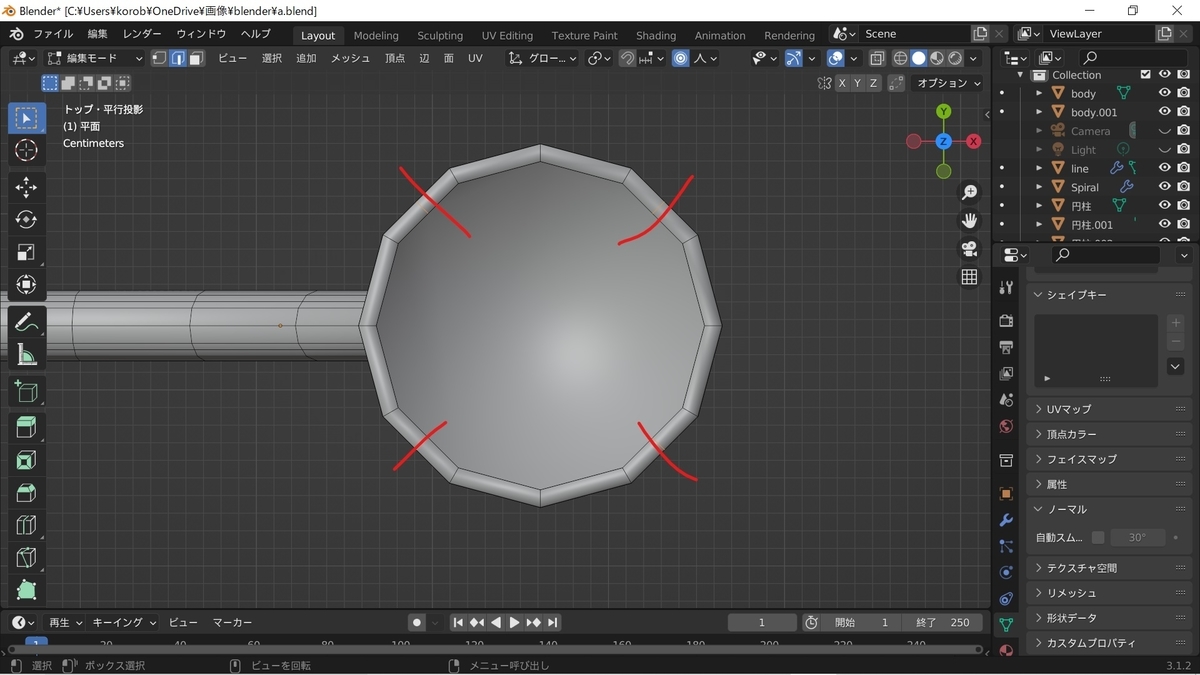
㉚今度はX軸、Y軸に平行な4か所の辺を選択。
プロポーショナル編集をオンにして、【G】+【Z】で上に持ち上げる。
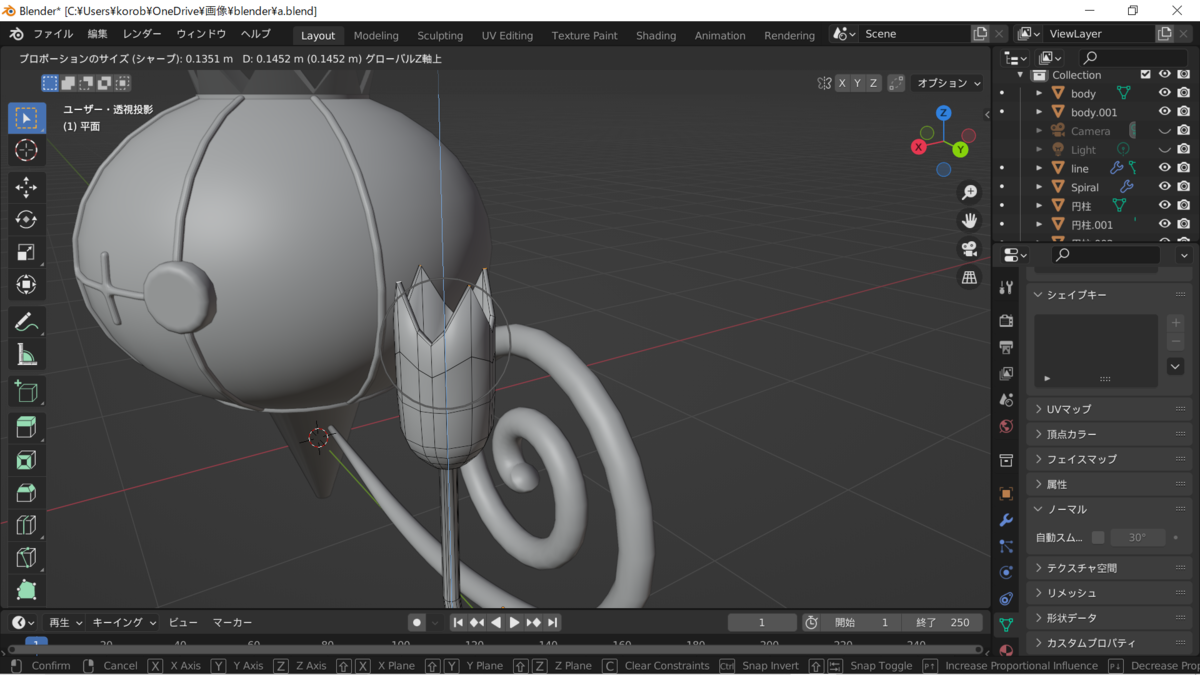
あとは適当にサイズを調整して完了。
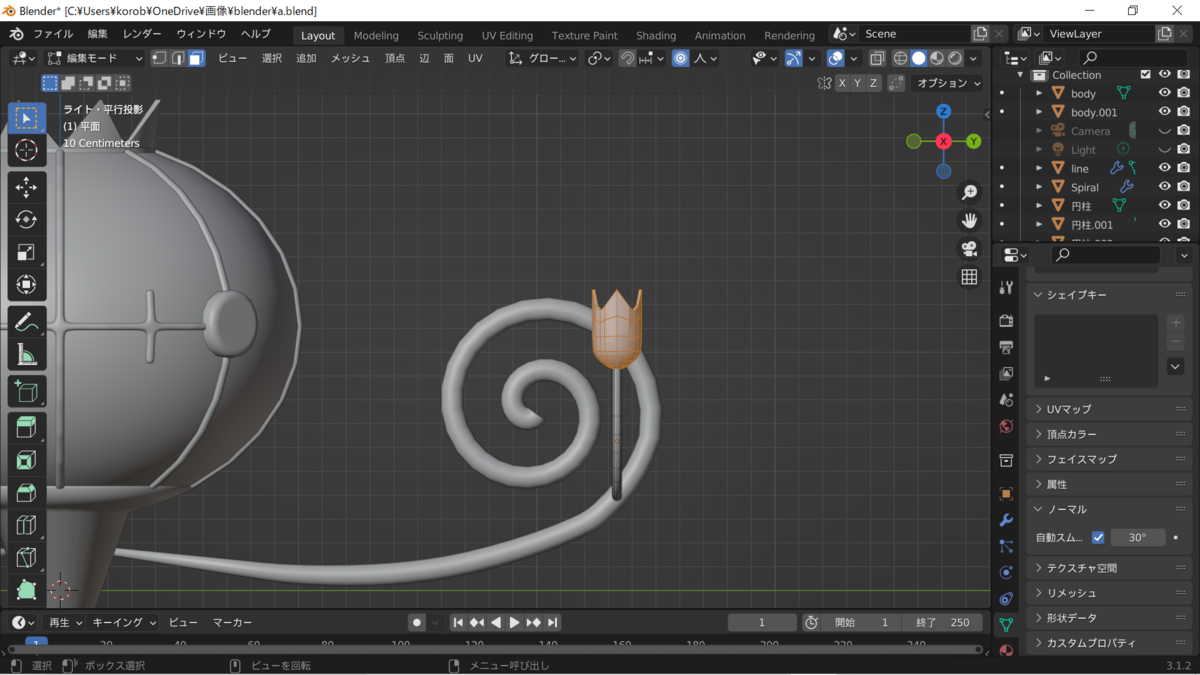
㉛上記で作った部分に灯った炎を作ります。
UV球を追加し、サイズと位置を合わせる。
右クリックからスムーズシェード。

㉜編集モードに切り替え、プロポーショナル編集をオンにし、減衰タイプをシャープに。
一番上の頂点を選択し、【G】+【Z】で上に伸ばす。
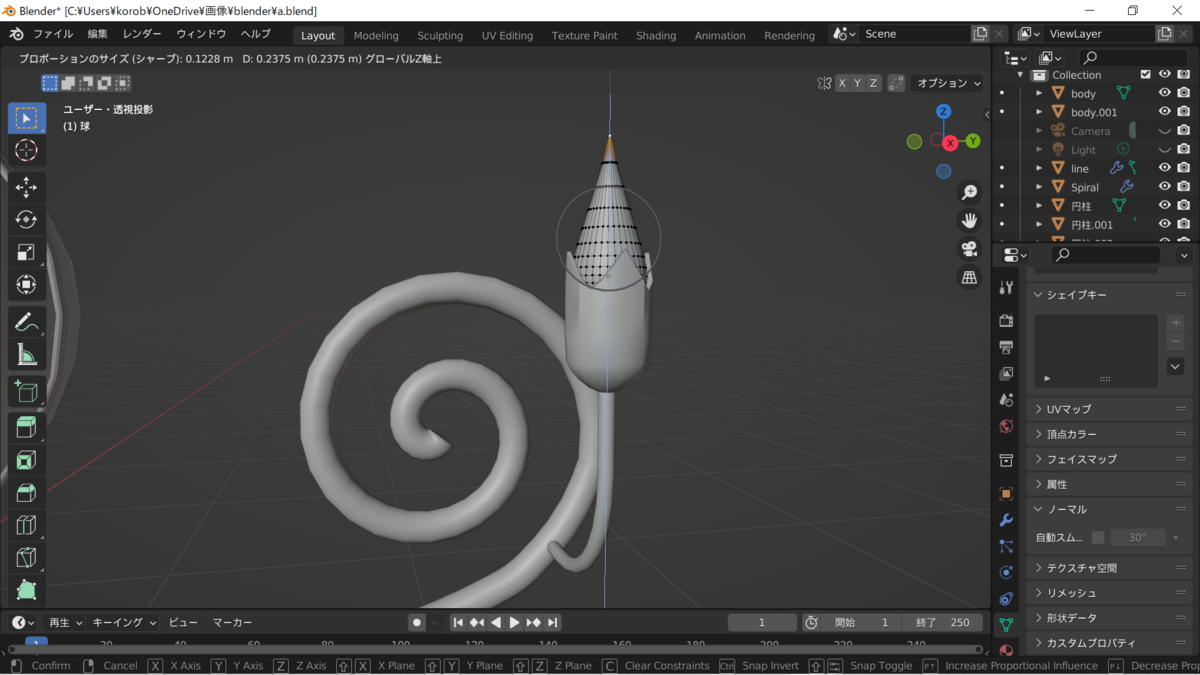
㉝プロポーショナル編集の減衰タイプをスムーズに変更。
適当な位置の辺を【Alt】で一周選択し、【G】で横に少し移動させて炎が若干揺らめいてる感じに。
移動させた後にカーブが急だと思ったら【Ctrl】+【B】でベベルをかける。
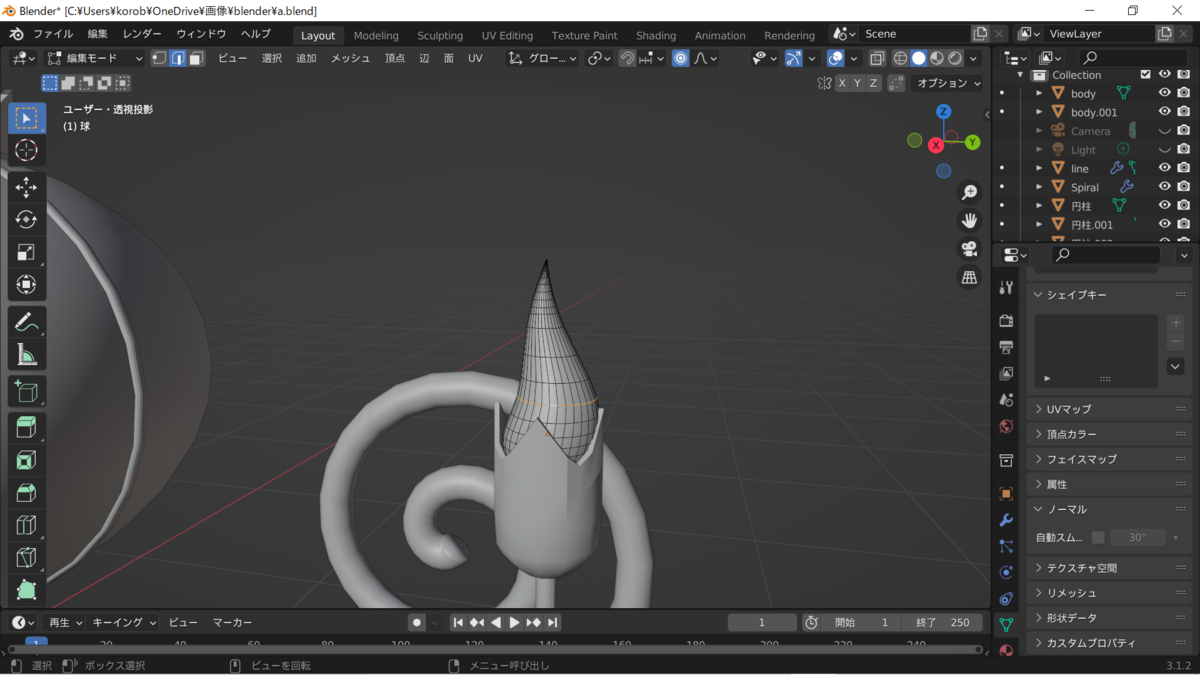
(正直うんちみたいだと思わないこともない)
㉞あとは適当にサイズや位置を合わせて完了。
㉚の辺をもう一度選んで、炎に合わせて【S】で内側に少し狭める。
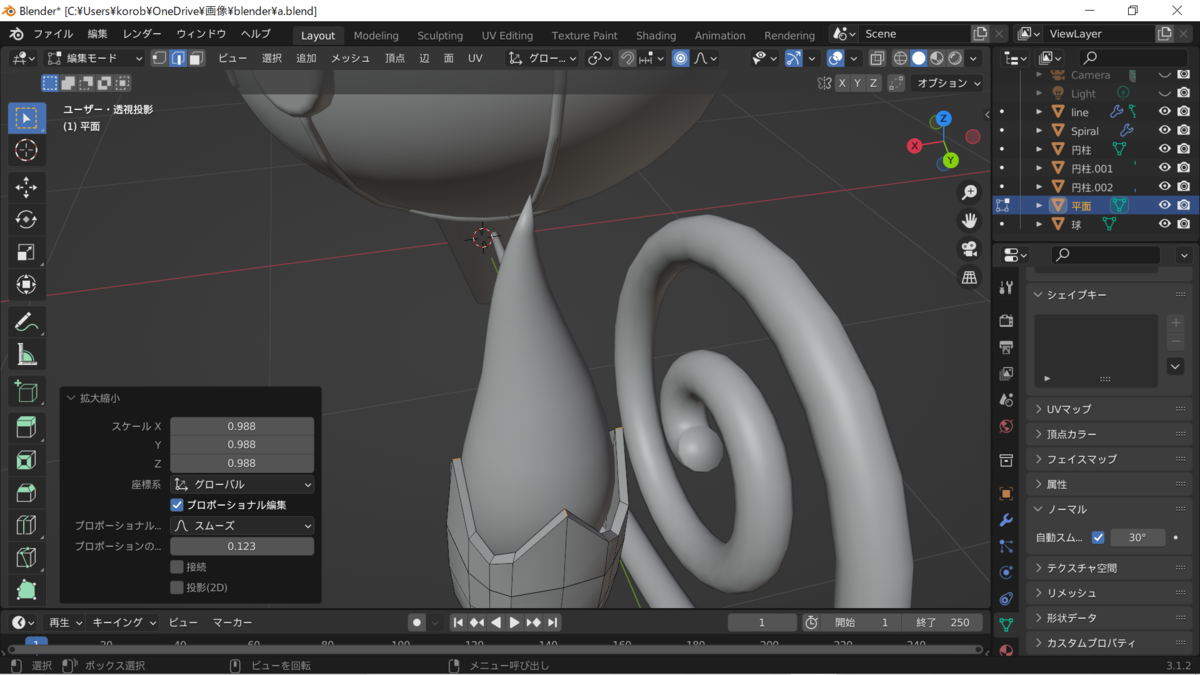
㉟上記で作った炎と炎が付いている部分にそれぞれ、モディファイアープロパティからミラーを追加。
ミラーオブジェクトは体。座標軸はXとYの2つ。

ミラーモディファイアを適用させ、編集モードで個別に少し回転させて角度を変えると良き。
㊱顔のUV球の中に小さいUV球を配置。
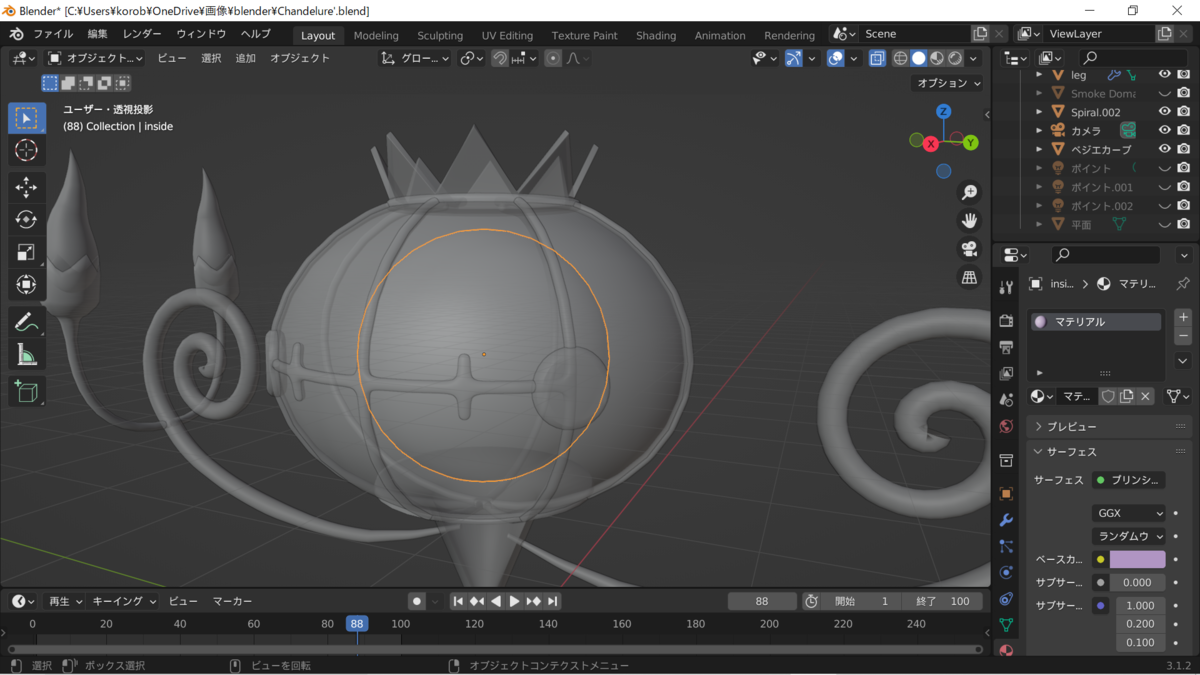
・マテリアル
顔のUV球は薄い水色で、IORを1.1、伝播を0.6、アルファを0.7、ブレンドモードをアルファブレンドにして少し透明にしています。粗さは0.1くらい。

黒い部分は全て粗さ0.7で黒の同じマテリアルを使っています。
中のUV球は紫。
目はベースカラーと放射の色を黄色に。
4つの小さい炎は、波テクスチャを使って炎の濃い部分と薄い部分を分けています。(画像ではわかりやすいように白黒で波テクスチャの形を見せています。)

・・・・・・
はて、何か忘れてないか?と思った方、鋭いですね、そうです。頭上の炎です。といっても、流体シミュレーションの炎を頭上に配置しただけです。
しただけです。とかあっさり言ってますが、PCのスペック低すぎて再現できなくなっちゃいましたごめんなさい。
炎のドメインはこんな感じで縦長にしましたよっていうのとマテリアルだけ載せときます。役立たずですみません。
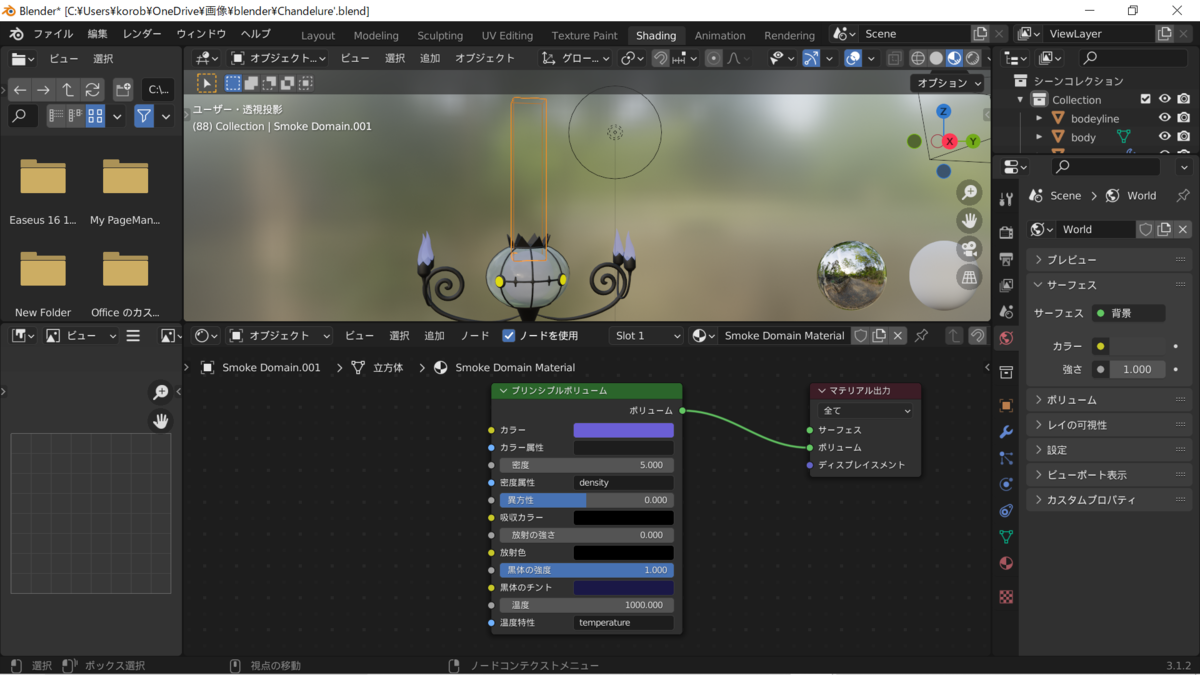
ということで、今回はポケモンのシャンデラを作りました。炎は相変わらず再生されないので、別にblenderを開いて炎を作り、アペンドでシャンデラの肉体を持ってきて組み合わせました。おばけに肉体なんてないんですが。
初めてポケモンを作りましたが、いつかSculptingを使って色々なポケモンを作れるようになりたいものです。
では、閲覧ありがとうございました。
・おすすめゲーム
ポケモンレジェンズアルセウスは従来のポケモンシリーズとは違って、アクション要素のあるゲームです。アクションと言っても決して難しくなく、今までポケモンをやったことない人でも、ポケモンを捕まえるのが楽しくて絶対ドはまりするのでおすすめです。
もうすぐポケットモンスタースカーレット/バイオレットが発売されますが、レジェンズアルセウスは対戦要素がないのでいつでも楽しめます。ポケモン未経験者の方、ぜひ買いましょう。
【blender3.1】スノードーム作ってみた
どうも、このはです。
今回は、あつ森の家具からスノードームを作ってみました。あつ森ではスノーグローブって名前になってますが、Japanではドームの方が馴染みがある気がするので、ここではスノードームと呼ぶことにします。異論は認めます。

スノードームを作るにあたって、積雪を表現するために、Real Snowというアドオンを使いました。また、舞っている雪を表現するために、パーティクルプロパティのエミッターを使いました。
全てのオブジェクトの作り方を載せると長くなってしまうので、今回は雪とドームの制作過程だけ載せようと思います。
ドーム内のオブジェクトは気が向いたらそのうち書きますのでご容赦を。
・積もっている雪
①画面左上の編集のプリファレンスを選択し、アドオンの検索ボックスに「snow」と入力。
「Object:Real Snow」が出てくるので、チェックを入れる。
サイドバーに「Real Snow」が追加されるので、これで雪を積もらせます。
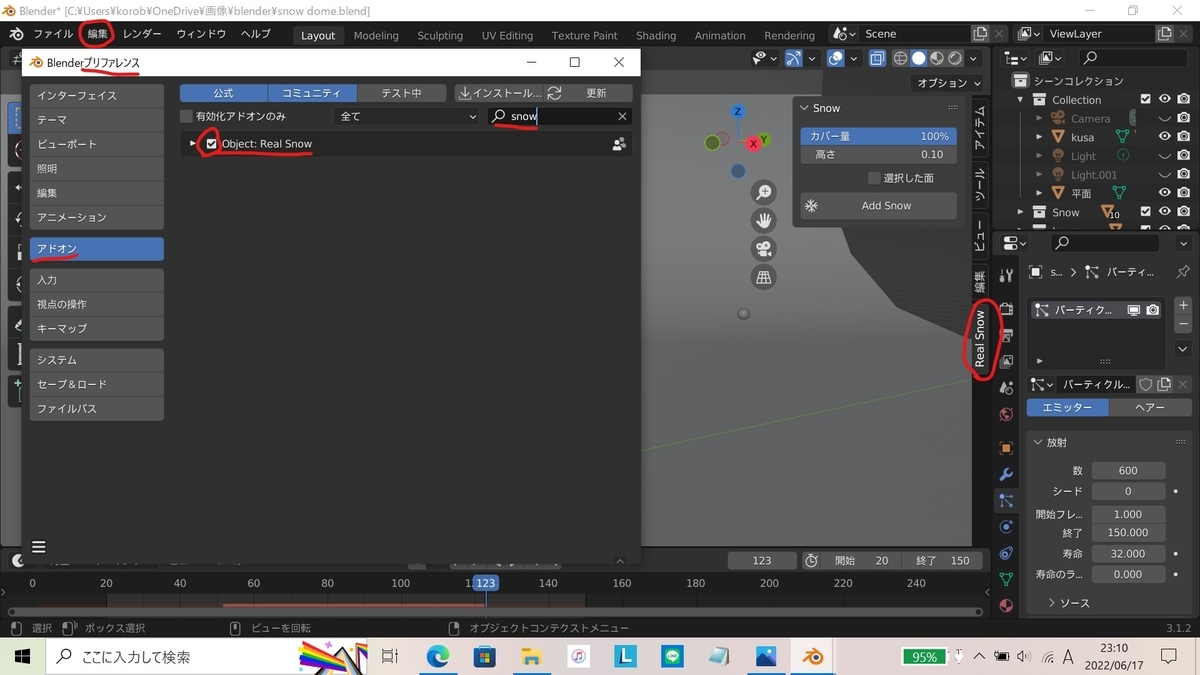
②雪を載せたいオブジェクトを選択し、「Add Snow」をクリックすることで、そのオブジェクトの形に合わせて雪が生成されます。
「高さ」の値を調整すると、雪の量を変えることができます。

↓

生成された雪は、【S】でサイズを変えたり【G】で移動したりと、オブジェクトに合わせて形を調整することもできます。
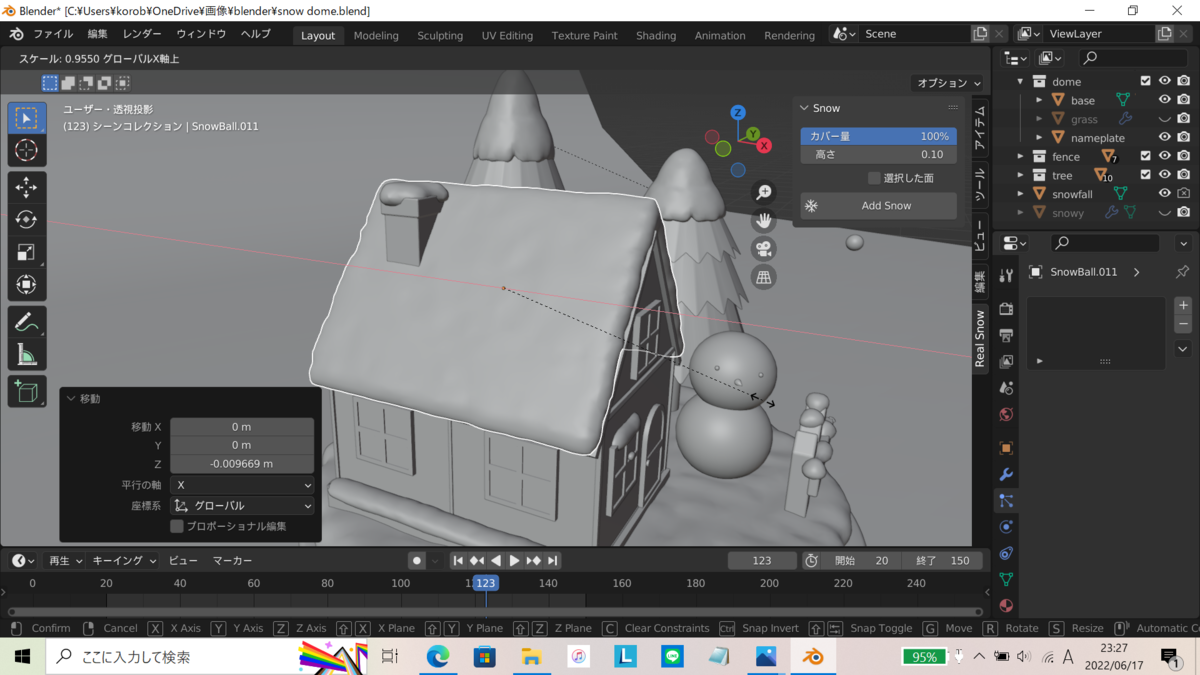
今回はどの雪も、カバー量100%、高さ0.1で生成しました。
マテリアルは既に設定されているので、特に設定する必要はありません。
また、生成後に【Ctrl】+【Z】で戻ってもう一度生成すると、若干違う形で生成され直すので、覚えておくといいかも?
・舞っている雪
①UV球を追加し、ある程度小さくする。
色を付けて、バンプで質感をなんとなく雪っぽく。(小さすぎてあまり見えませんが…)
放射の色を白に変更して、少し光らせましたがこの辺はお好みで。
雨を降らせたい場合は、UV球をしずくの形にしてもいいかもですね。
また、この球は雪の元になるオブジェクトなので、画面右上の、オブジェクト名の横のカメラマークを押して、レンダリング画像には写らないようにします。「×」印になっていればOK。
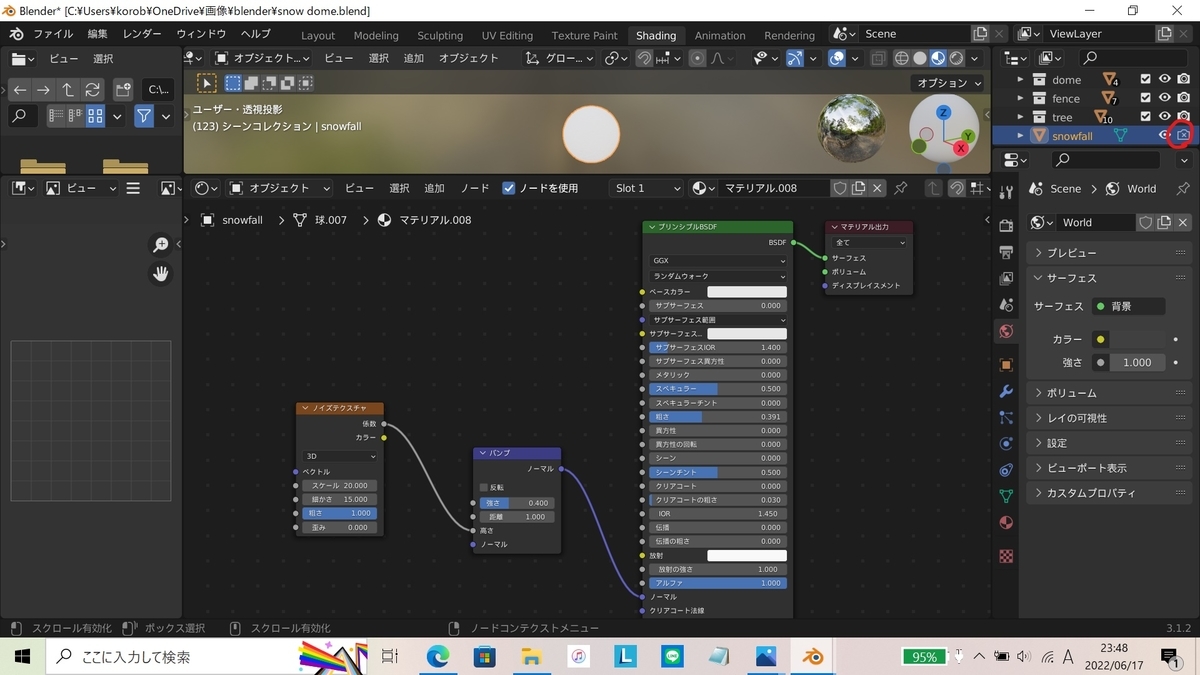
また、真ん中にあると邪魔になるので、この球はどこかに移動させておきます。
②雪が降りだす部分のオブジェクトを追加。
今回はドーム型にするため、UV球を追加し、編集モードで下を消したものを用意しました。

③ ②のオブジェクトを選択し、パーティクルプロパティを選択し、「+」をクリック。
多分デフォルトでエミッターになっていると思われますのでそのままで。
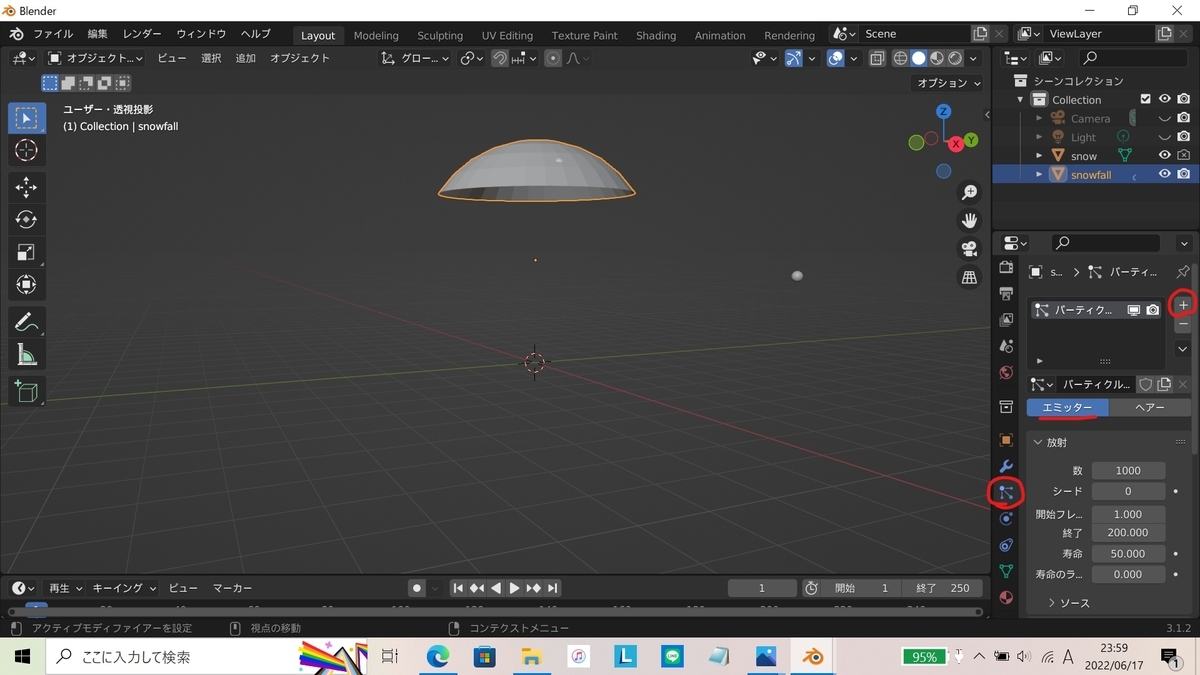
④レンダーのレンダリングタイプを、ハローからオブジェクトに変更。
インスタンスオブジェクトのスポイトで、①のオブジェクトを選択。
スケールは、「1」で①のオブジェクトと同じサイズになります。今回は、少し大きいと思ったので半分にしてます。
スケールのランダム化は「1」にしておくとサイズがばらついていい感じになります。
エミッターを表示にチェックが入っていたら外しておく。これで、レンダリング画像に②のオブジェクトが写らなくなります。
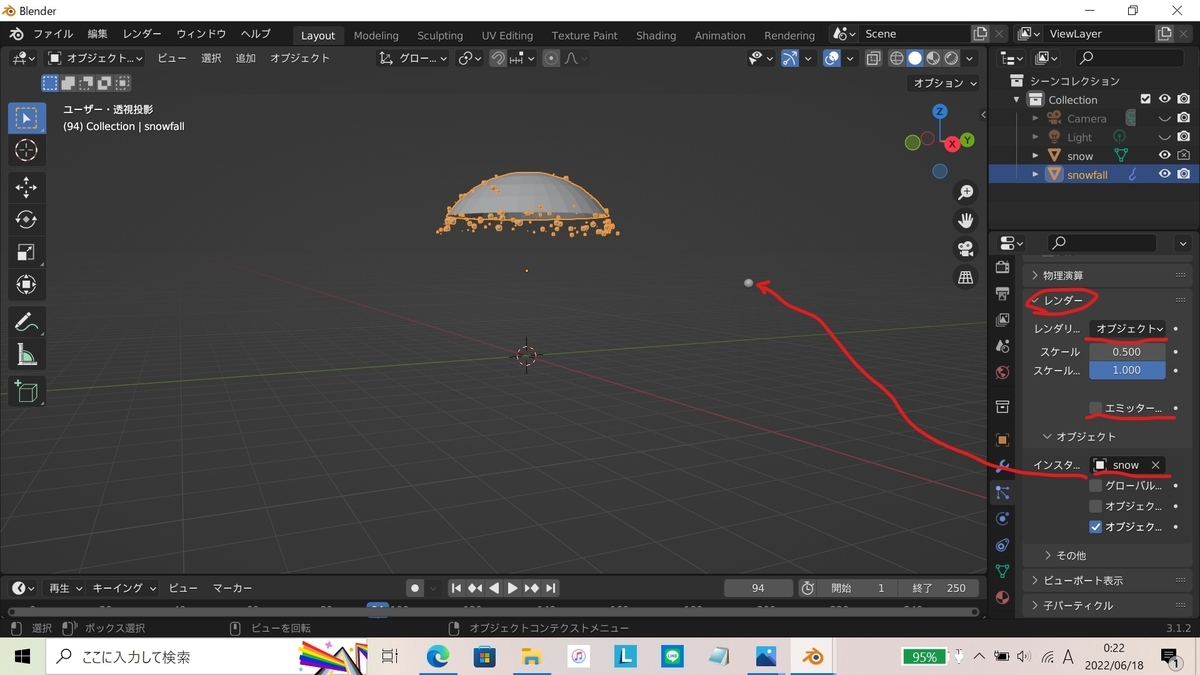
アニメーションを再生させると、②のオブジェクトから①のオブジェクトが降ってきます。
⑤ドーム内で雪が降るように色々いじって調整。恥ずかしながら全てを理解してるわけではないので、今回自分がした設定だけ載せておきます。
・放射
パーティクルの数は500~600くらい。
寿命はパーティクルが出てきてから消えるまでのフレームのこと。積もった雪のあたりで消えてほしいので、今回は32フレーム。この値は、後述する重力の値を決めてから設定した方がいいかも。
・速度
ノーマルを0にすると、パーティクルが真下に落ちてきてくれます。
タンジェントは多分パーティクルが飛ぶ向きとか角度。今回は0.22。
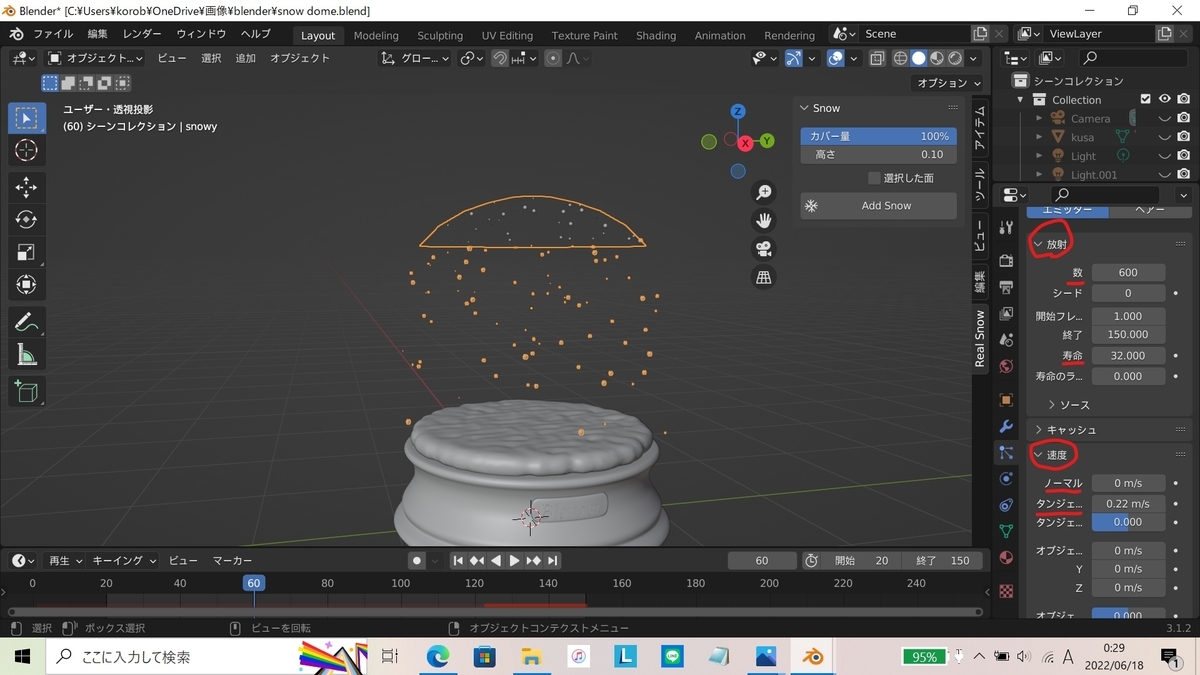
・フィールドの重み
重力の値を小さくすることで、パーティクルが落ちてくる速度が遅くなります。雪にはゆっくり落下してもらいたいので、0.15くらいまで下げました。
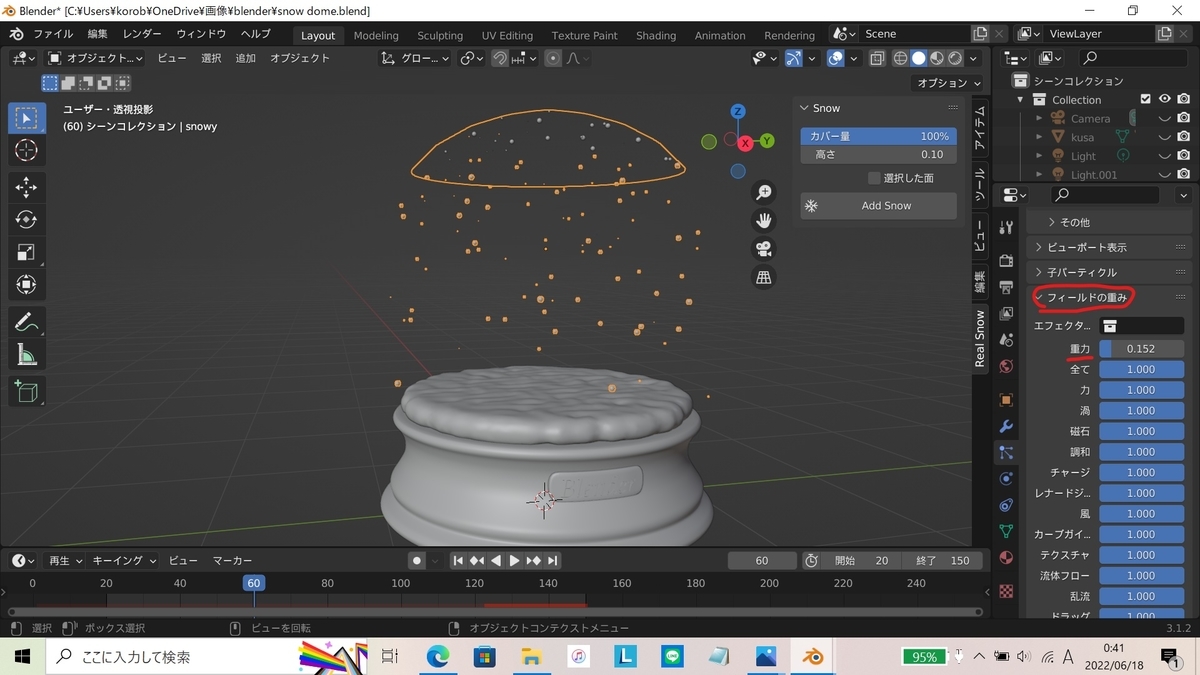
雪のモデリングは以上です。
アニメーションでレンダリングすれば、雪が降っているのをいい感じに表現できるのでしょうけども、なんせ低スぺPC。アニメーションは重いし時間がかかるので、此度も画像と相成りました。ぴえーん
・ドーム
①メッシュの円を追加し編集モードの辺選択に。
【E】+【Z】で上に伸ばし、間に【Ctrl】+【R】で辺を1本挿入。
挿入した辺を【S】で拡大。
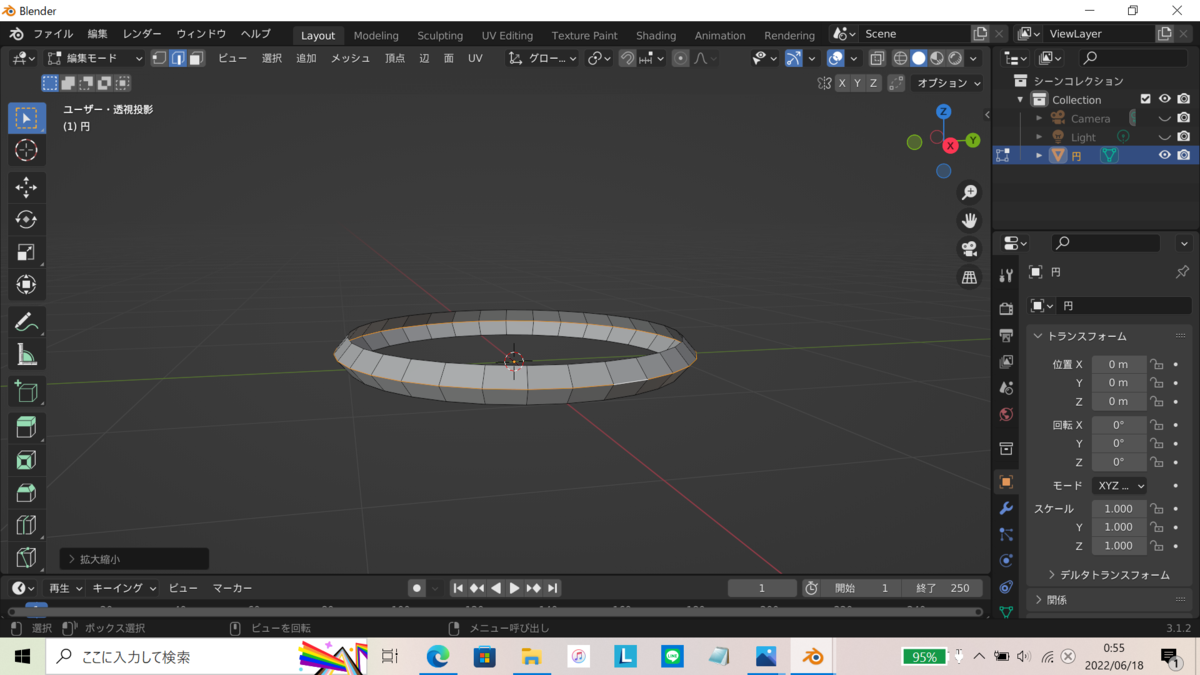
②一番上の辺を【Alt】を押しながら一周選択。
【E】+【Z】で上に少し伸ばし、【S】で少し縮小。
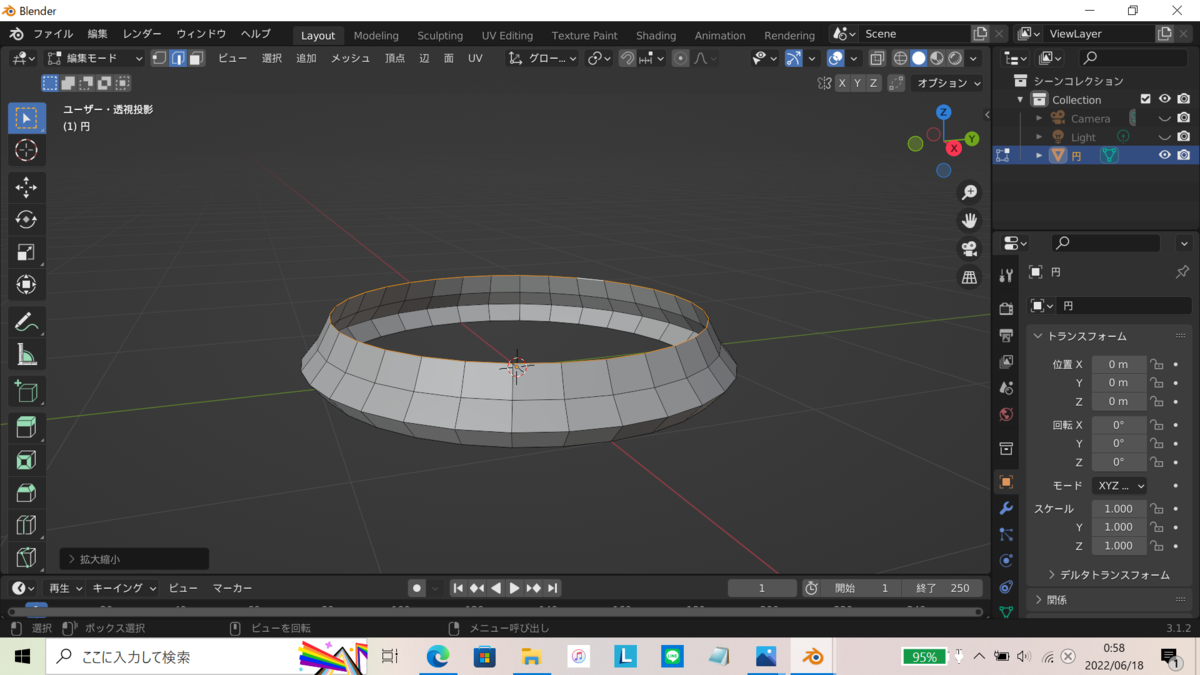
③一番上の辺を【E】+【Z】で伸ばし、伸ばした部分に【Ctrl】+【R】で辺を1本挿入。
挿入した辺を【S】で拡大。

④一番上の辺を【E】+【Z】で長めに伸ばし、【Ctrl】+【R】で辺を1本挿入。
挿入した辺を【S】で縮小。
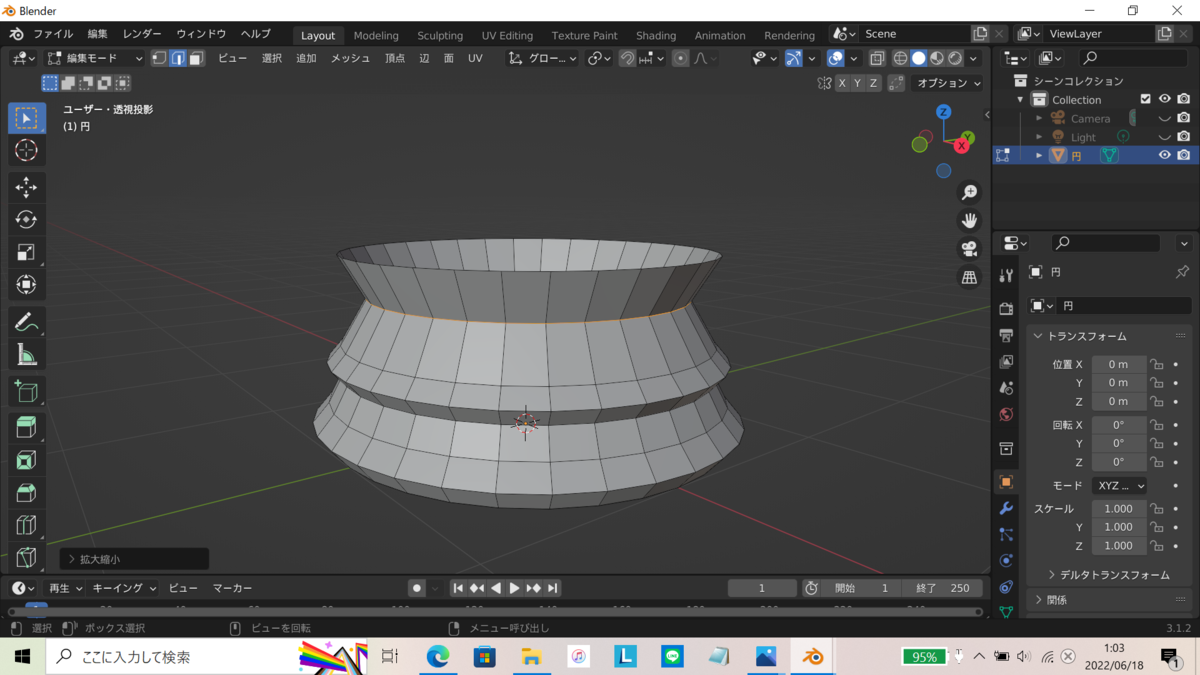
⑤一番上の辺を【E】+【Z】で少し伸ばし、【Ctrl】+【R】で辺を1本挿入。
挿入した辺を【S】で拡大。

⑥各辺を、それぞれ一周選択して【Ctrl】+【B】でベベルをかけて、滑らかに。

⑦一番上、一番下の辺をそれぞれ一周選択し、【F】で面を貼る。
⑧オブジェクトモードに切り替え、モディファイアープロパティのサブディビジョンサーフェスと、右クリックのスムーズシェードで滑らかに。
また、少し縦長すぎたので、【S】+【Z】でじゃっかんつぶしました。
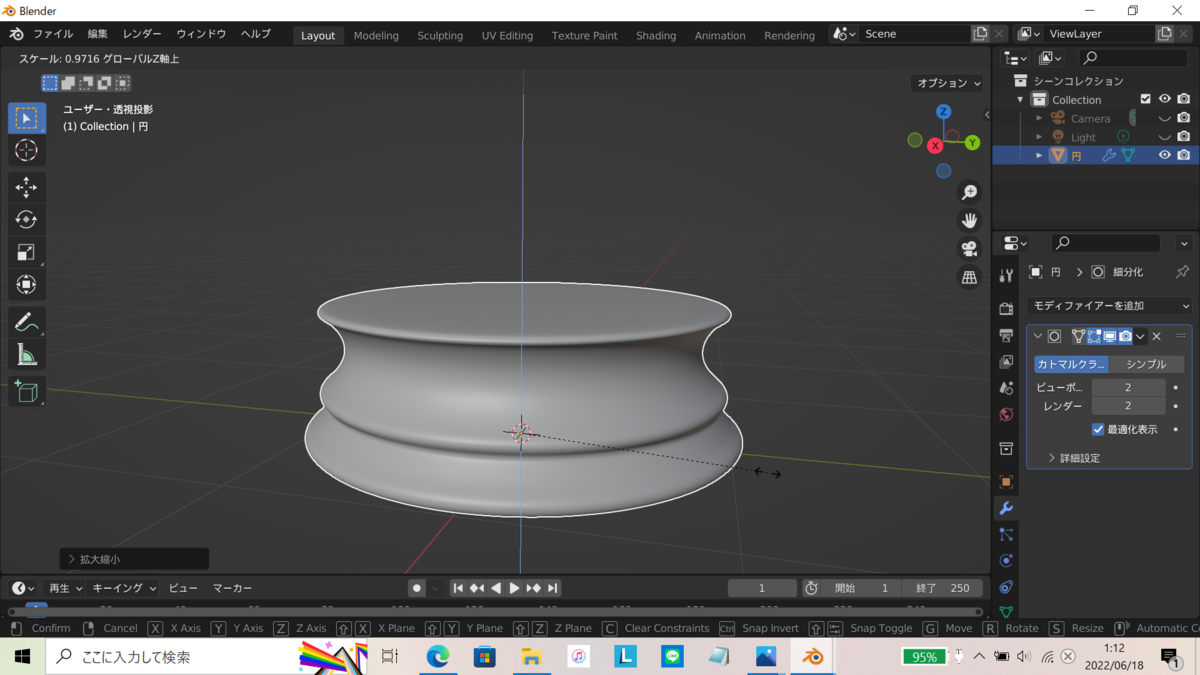
⑨マテリアルは以下の通りです。
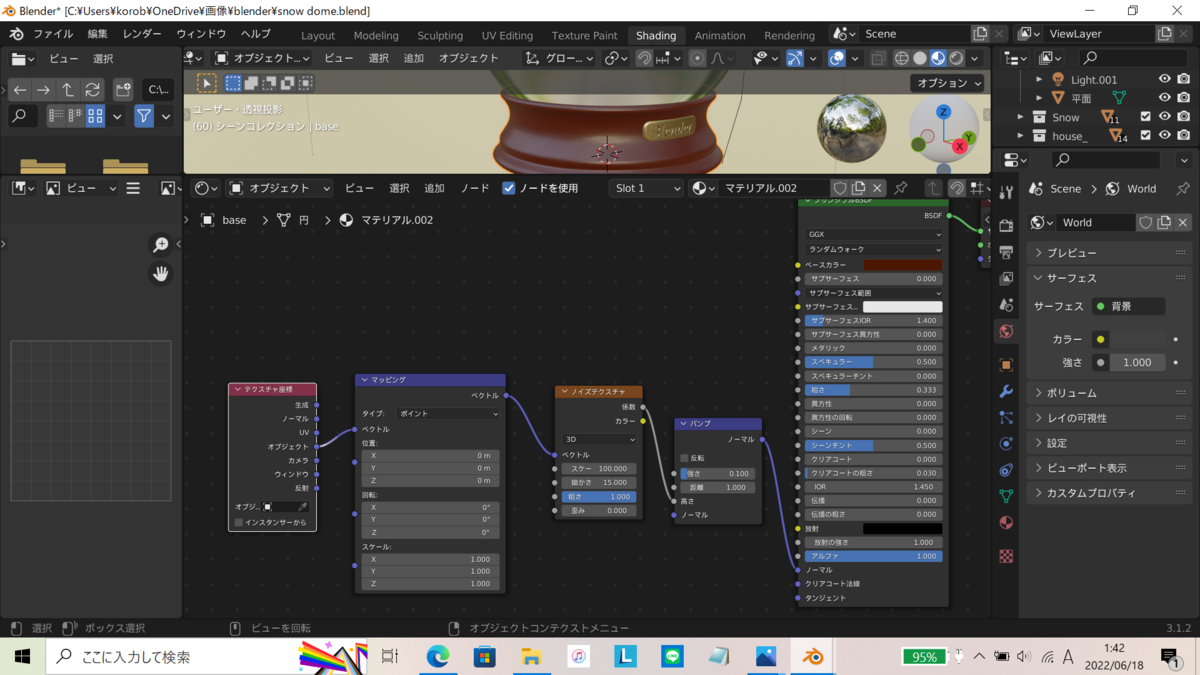
土台に付いてる謎の飾り(?)を作ります。
①立方体を追加し、画像のような直方体に変形。
正面からの視点に切り替えて高さを合わせ、土台にくっ付けるように配置。
モディファイアープロパティからサブディビジョンサーフェス。

②画像の向きに、【Ctrl】+【R】で辺を1本挿入し、限界まで手前にずらして正面を平らにする。
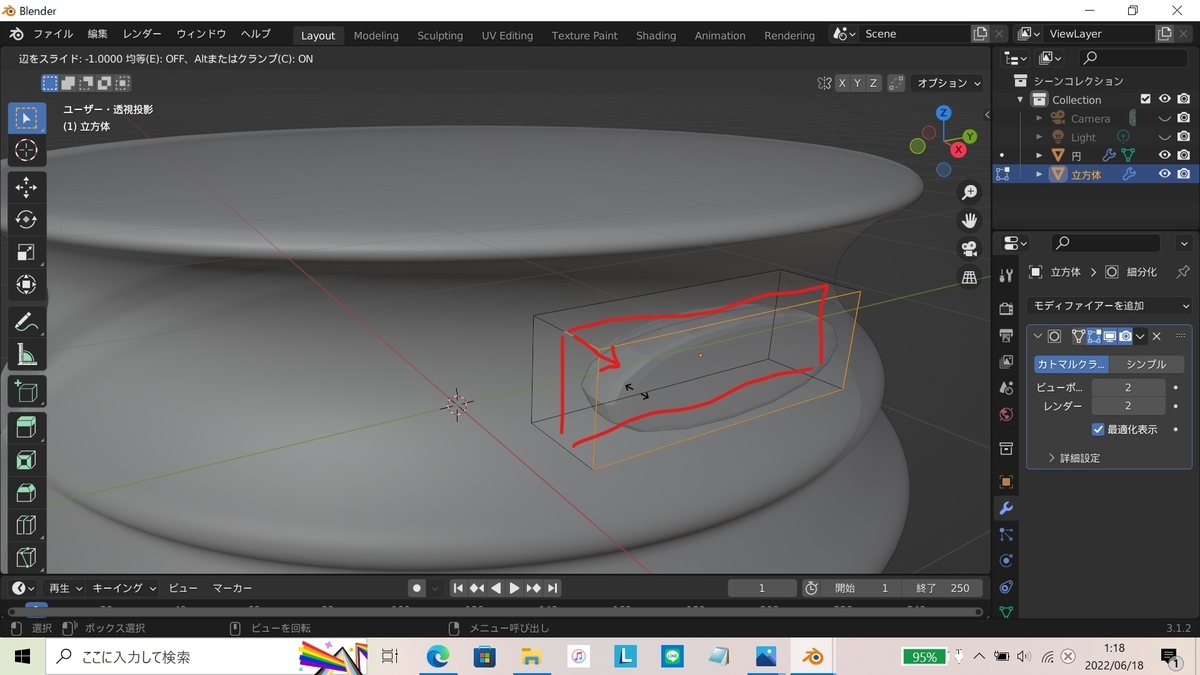
③画像の向きに【Ctrl】+【R】で辺を2本挿入。
【G】+【X】で少し手前に引っ張り、土台の円に合わせて曲げる。

④サブディビジョンサーフェスを適用させる。
また、右クリックからスムーズシェード。

⑤テキストを追加し、編集モードで好きな文字に。
向きを合わせるため、【R】+【X】+90、【R】+【Z】+90でテキストを回転。
【G】で上記のオブジェクトの正面に移動。オブジェクトとは少しだけ間をあけて配置。
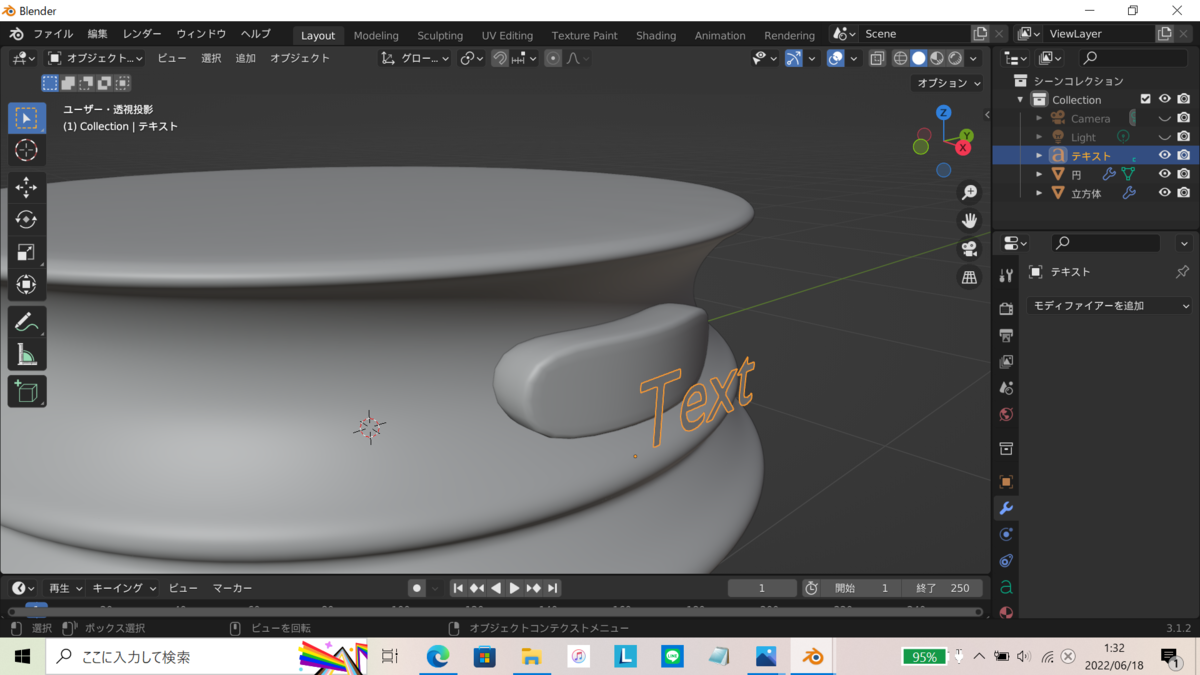
フォントはオブジェクトデータプロパティから変えられます。

⑥ ①‐④のオブジェクトを選択し、編集モードに切り替え。
画面右上のコレクションのテキストを選択。
メッシュからナイフ投影を選択。これでオブジェクトに文字を写すことができます。

⑦テキストを投影したら、投影された文字の面を選択したままの状態で、【E】で少し押し込む。(どこかクリックして選択が解除されている場合は、よほど重要な操作をしてない限り【Ctrl】+【Z】で戻ればおk)
オブジェクトデータプロパティのノーマルの自動スムーズにチェックを入れると、影がきれいになります。

⑧同じく文字の面が選択されたままマテリアルの設定をするととても楽です。
いったんオブジェクトモードに切り替え、好きな色を付ける。
その後、編集モードに切り替え、「+」からスロットを増やし、文字に付ける色を設定して割り当て。

ガラス玉は、土台に合わせてUV球を乗っけただけなのでマテリアルだけ載せます。
グラスBSDFを選択。粗さは0~1くらい。
IORは1.1。IORの値が高いと、中の小物たちがゆがんでしまいます。

ちなみに、ガラスに写るライトは丸い方がなんとなく可愛いので、ライトはポイントライトにしています。
以上、雪とドーム部分の制作過程でした。
画質は悪いですが後ろから見たスノードームを載せて終わりたいと思います。

ドーム内のオブジェクトの制作過程はまあそのうち・・・。
では、閲覧ありがとうございました。
・おすすめスノードーム
すみっコぐらしマジでかわいいので皆さんぜひ買ってください。
すみっコぐらしの良いところはとにかく癒されるところです。ぬいぐるみやグッズを見てるだけでふわふわした気分になります。やばい薬と違って合法的にふわふわできる。なんなら皆さん、映画も見ましょう。
ちなみに自分はとかげ推しです。本当は恐竜だけどバレたらまずいからとかげのふりしてるって設定可愛すぎんか??恐竜と似てるねって疑われて焦ってるとこもすんごく可愛い。
【blender3.1】サイコロ作ってみた
どうも、このはです。
今回はちゃんとしたサイコロを作ってみました。前回の記事で、なぜか毛の生えたサイコロを載せたかと思いますが、普通に考えて意味が分からないので、ちゃんとしたサイコロを作りました。

毛を生やさない分軽くて済んだので、調子に乗ってたくさん作りました。こう見るとサイコロってなんだか可愛いですね!
制作過程
①立方体の頂点を全て選択し、【Ctrl】+【Shift】+【B】で頂点にベベルをかける。
また、モディファイアープロパティからベベルを追加。
右クリックからスムーズシェードを適用。

②「1」の面を作ります。
UV球を、一番上の面に少しめり込ませて配置。お好みで若干大きめでもいいかも。
意味があるかわかりませんがとりあえず球にもスムーズシェードを適用させてます。
③「2」の面を作ります。
どこか一面にUV球をめり込ませて配置。この際、どこにどの程度めり込ませるかを、【N】で表示される「トランスフォーム」の「位置」で調節。
この画像の向きの場合は、「X」の数値が、どの程度めり込ませるか、「Y」、「Z」の数値が球の位置。
「X」が「1.1」、「Y」が「-0.5」、「Z」が「0.5」。
また、他のUV球のサイズも同じにするために、スケールも見ておきます。
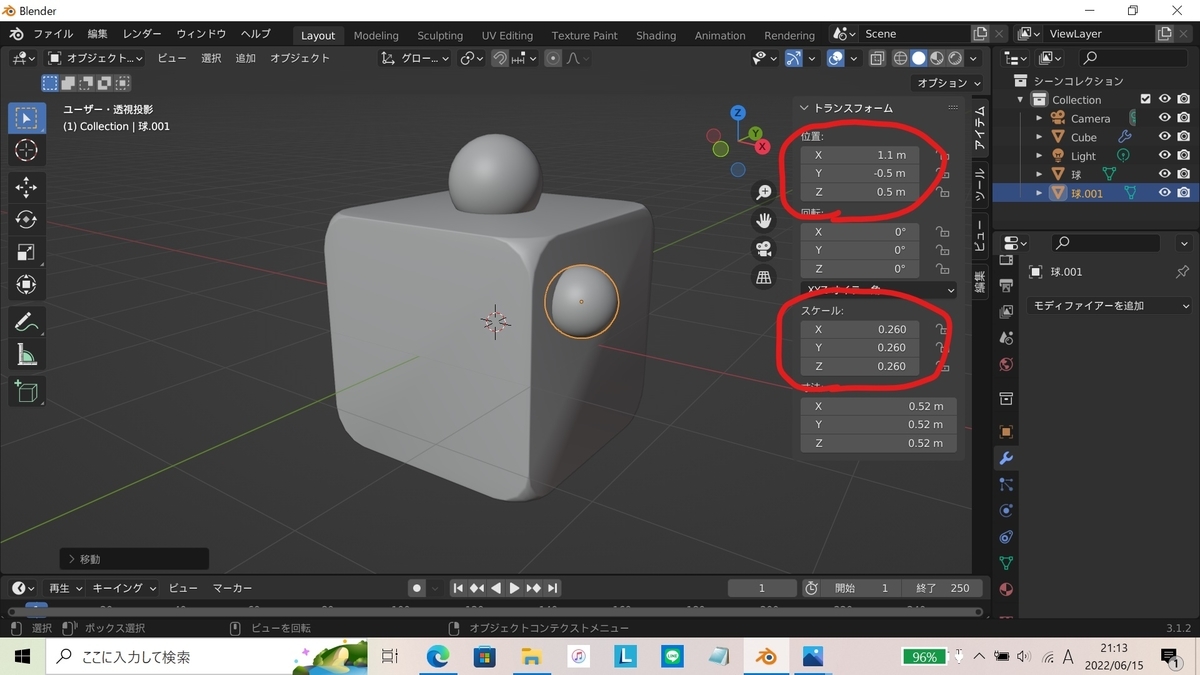
④モディファイアープロパティからミラーを追加し、ミラーオブジェクトに立方体を選択。
斜め下に球が配置されるように座標軸を設定。画像の向きの場合は、YとZを選択。
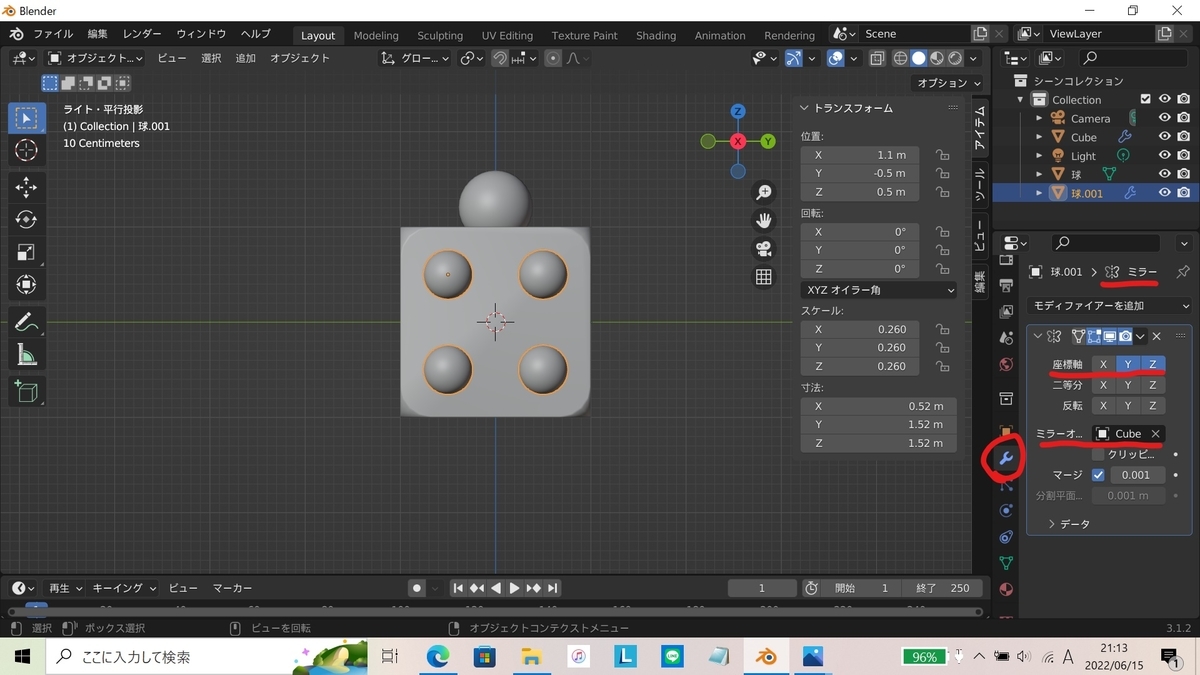
その後、このミラーモディファイアーを適用。
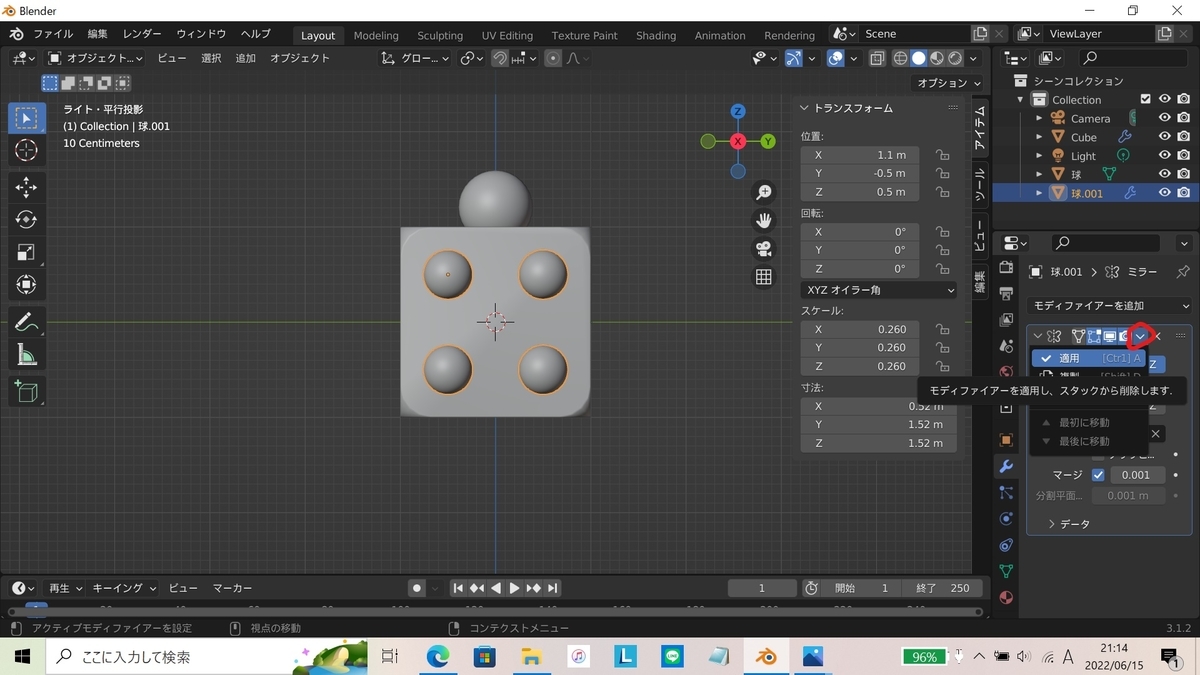
⑤編集モードに切り替え、斜めの2つの球を削除。

⑥「3」の面を作ります。
UV球を「2」の球と同じスケールにし、「トランスフォーム」の「位置」の「Y」の数値に「1.1」を入力。これは、③のXの数値と同じ数値です。
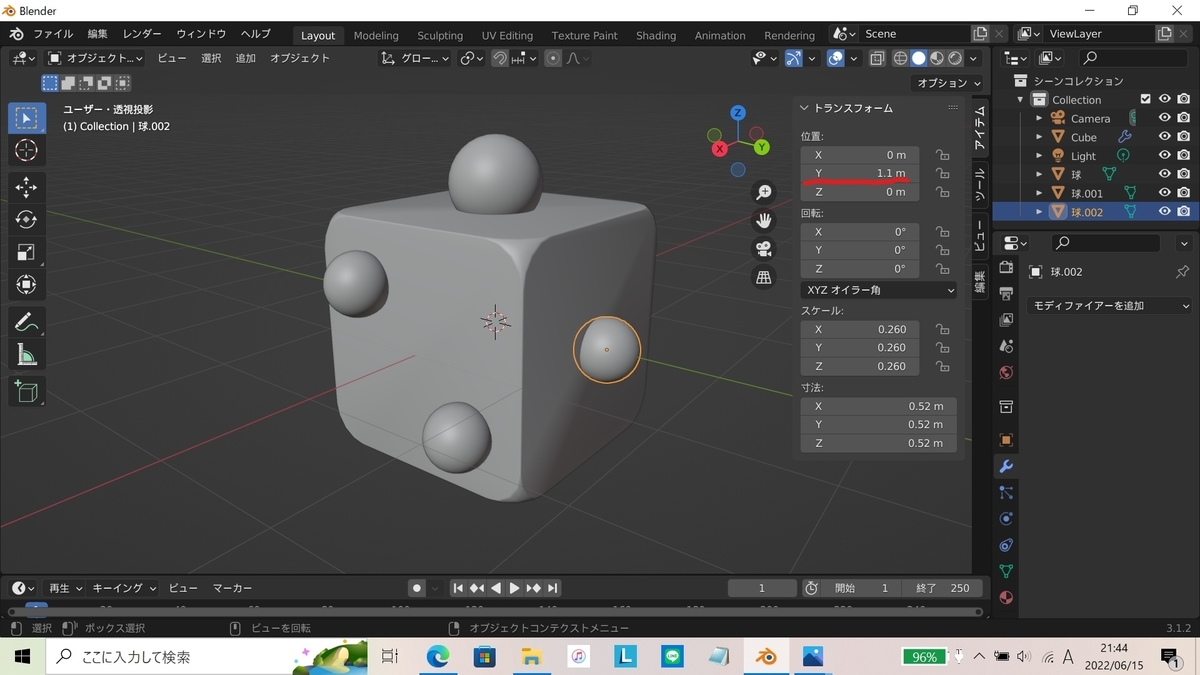
⑦ ⑥の球を【Shift】+【D】で複製し、「位置」の「X」に「-0.5」、「Z」に「0.5」を入力。
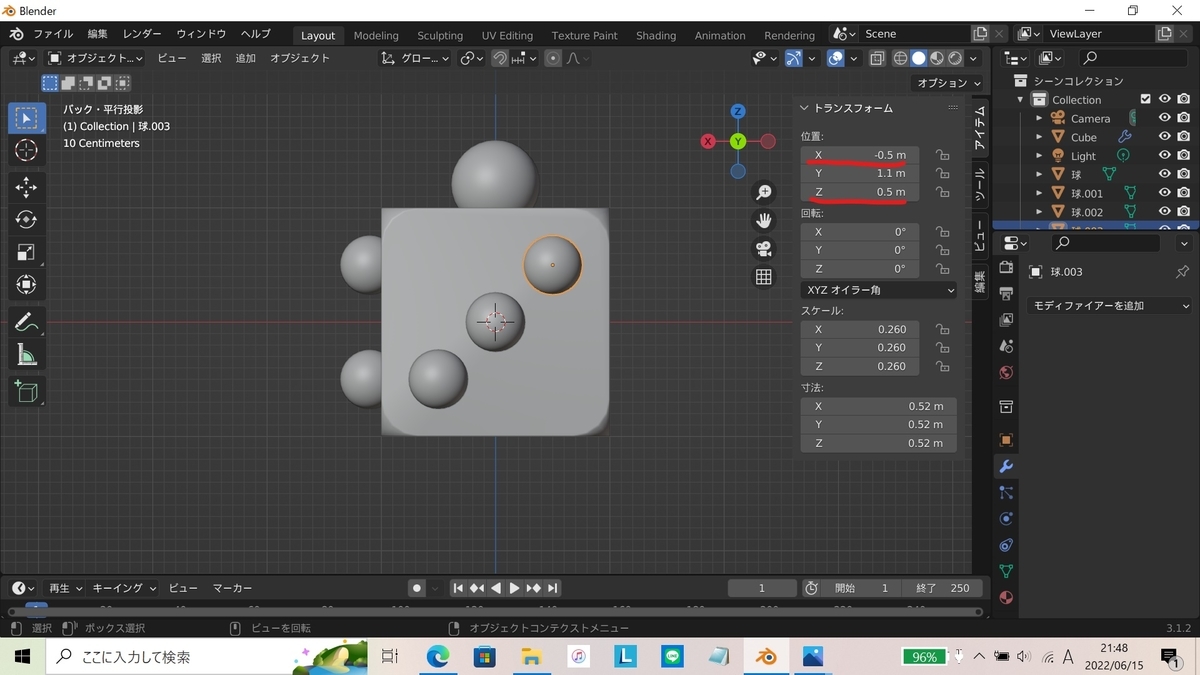
もう一度中央の球を複製し、「X」に「0.5」、「Z」に「-0.5」と入力。
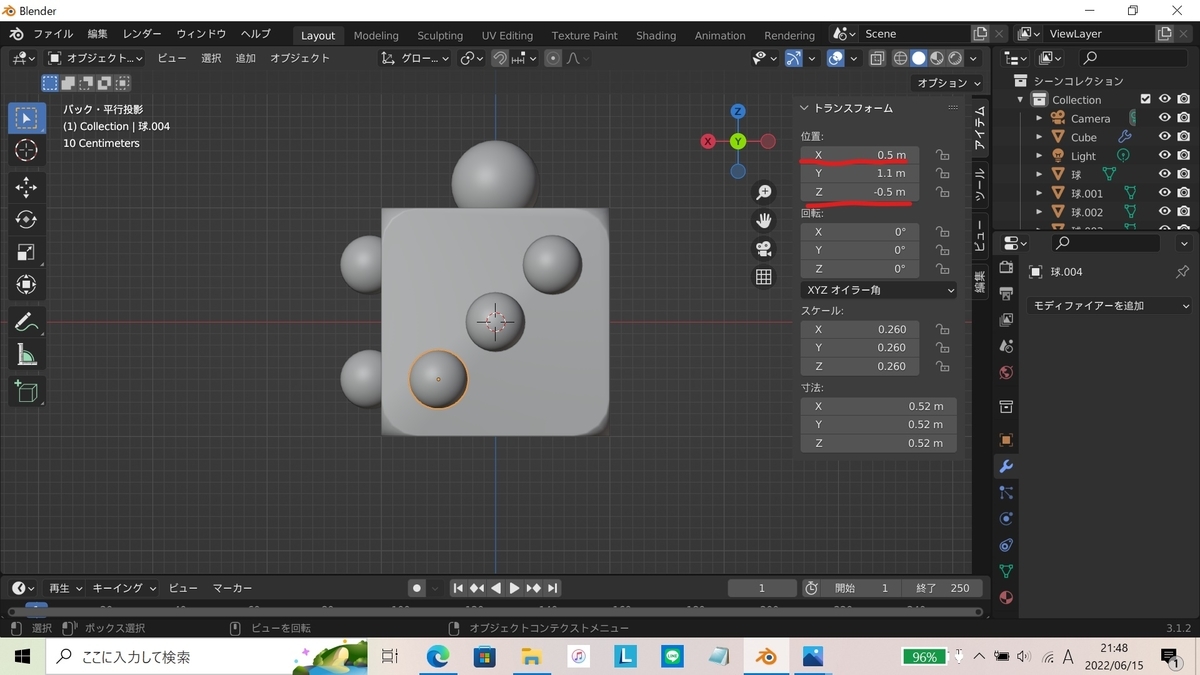
⑧「4」の面を作ります。
⑥と同じ手順で、「3」の反対側の面にUV球を配置。今回は、「位置」の「Y」に「‐1.1」と入力。
「X」と「Z」には「0.5」と入力。
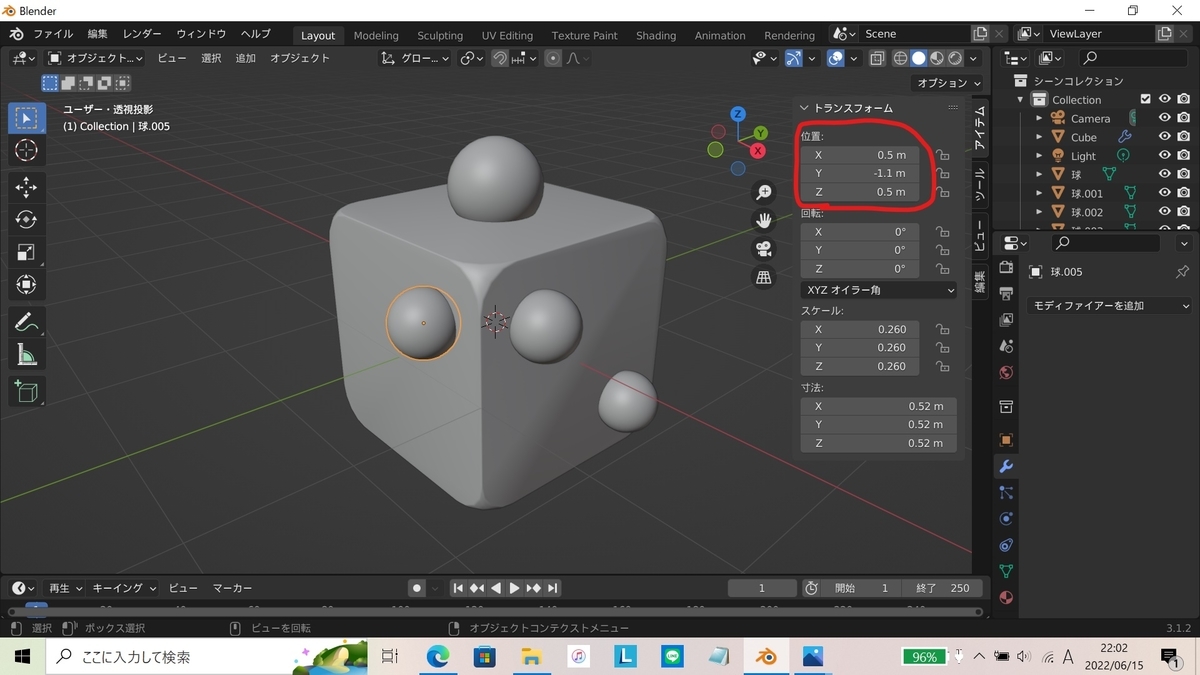
⑨ モディファイア―プロパティからミラーを追加。
ミラーオブジェクトに立方体を選択。
座標軸はXとZを選択。

最後に、④でやったように、ミラーモディファイアーを適用させる。
⑩「5」の面を作ります。
「2」の面の球を複製し、「位置」の「X」の数値を「‐1.1」に変更。

⑪モディファイアープロパティからミラーを追加。
ミラーオブジェクトに立方体を選択。座標軸はYを選択。
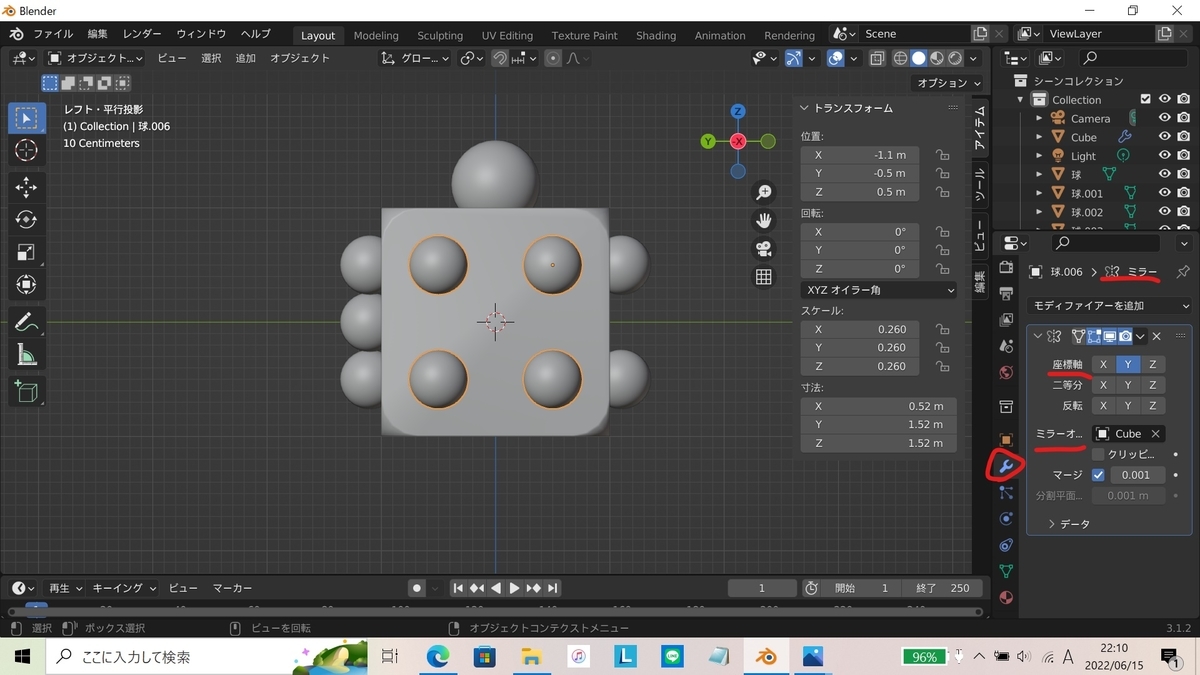
最後にミラーモディファイアーを適用。
⑫UV球を追加し、同じスケールに。
「位置」の「X」に「-1.1」を入力。
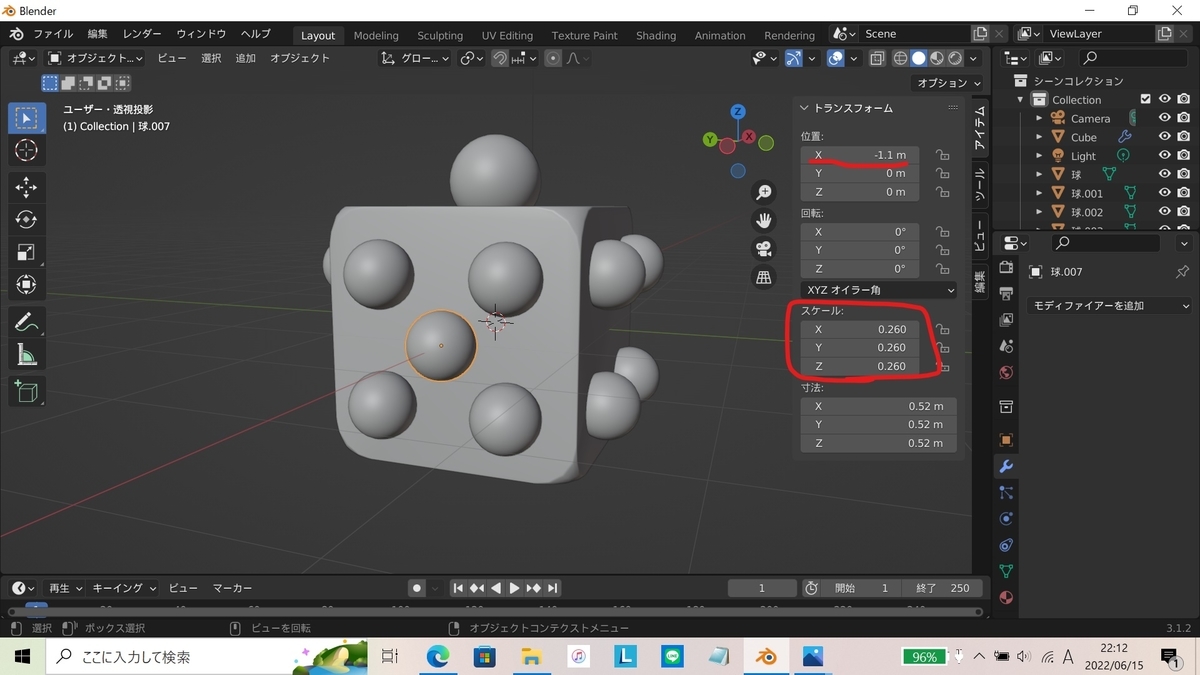
⑬「6」の面を作ります。
UV球を追加し、スケールを他の球と同じ数値に。
「位置」の「X」に「0.5」、「Z」に「-1.1」を入力。
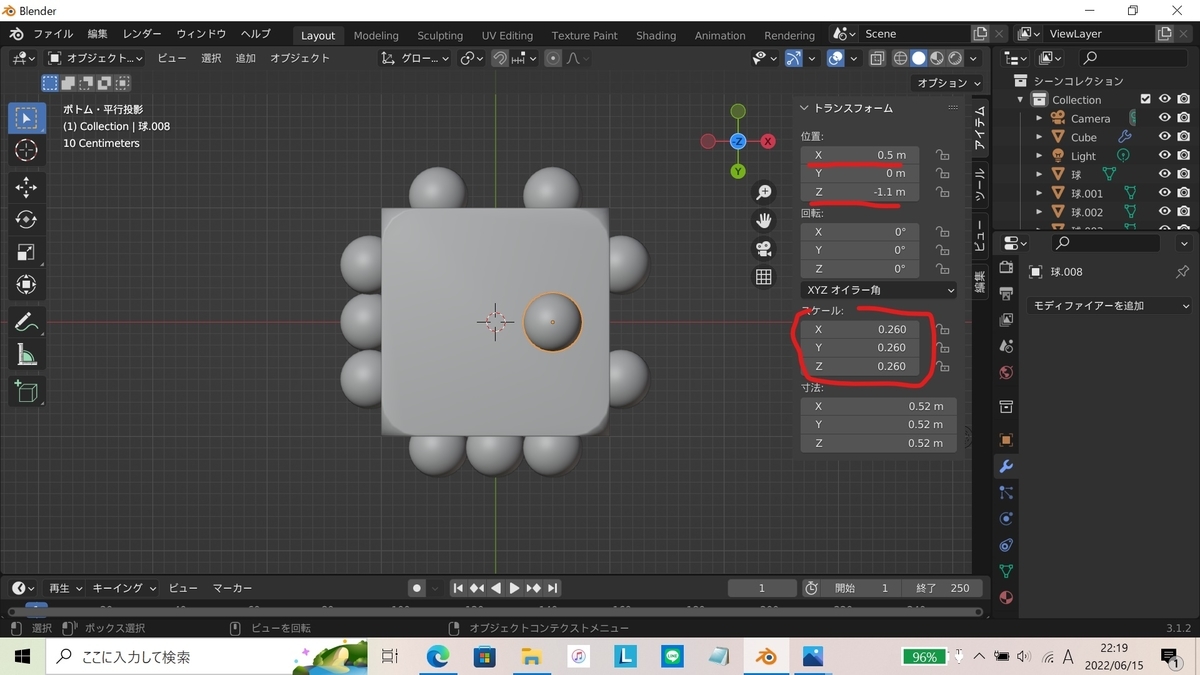
⑭ ⑬の球を【Shift】+【D】で複製し、「位置」の「Y」に「0.6」を入力。

もう一つ複製し、「Y」に「-0.6」と入力。
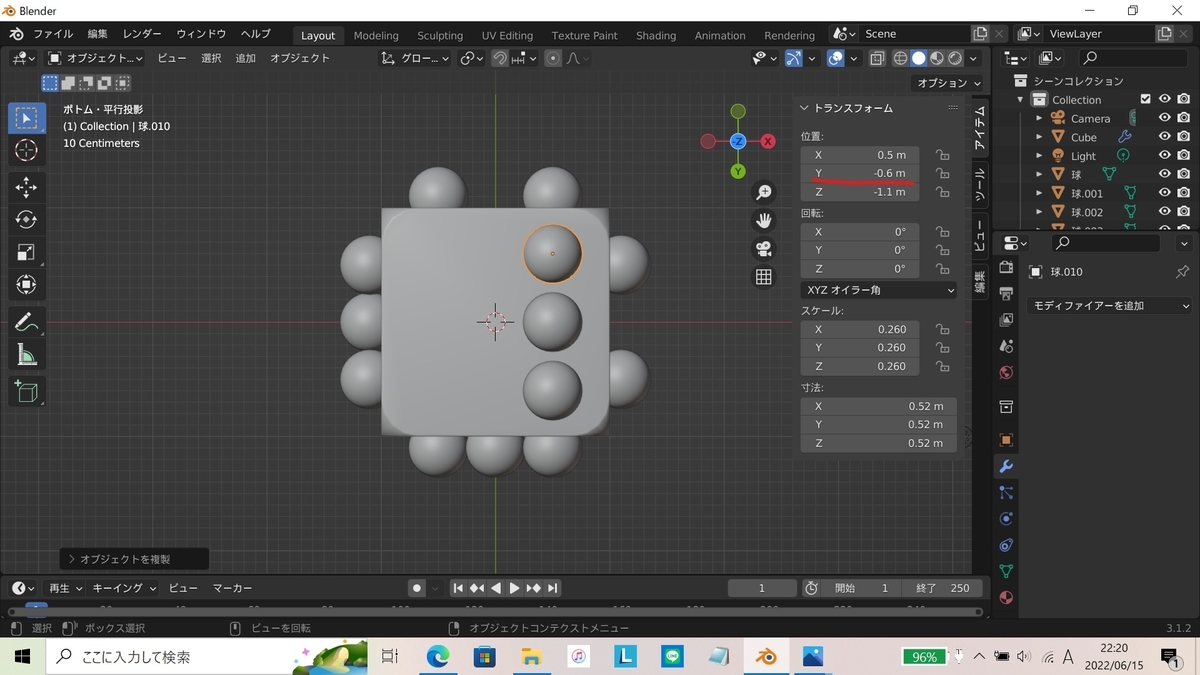
⑮【Shift】を押しながら3つの球を選択し、【Ctrl】+【J】で1つのオブジェクトに統合。
モディファイアープロパティからミラーを追加。
ミラーオブジェクトに立方体を選択。座標軸はXを選択。
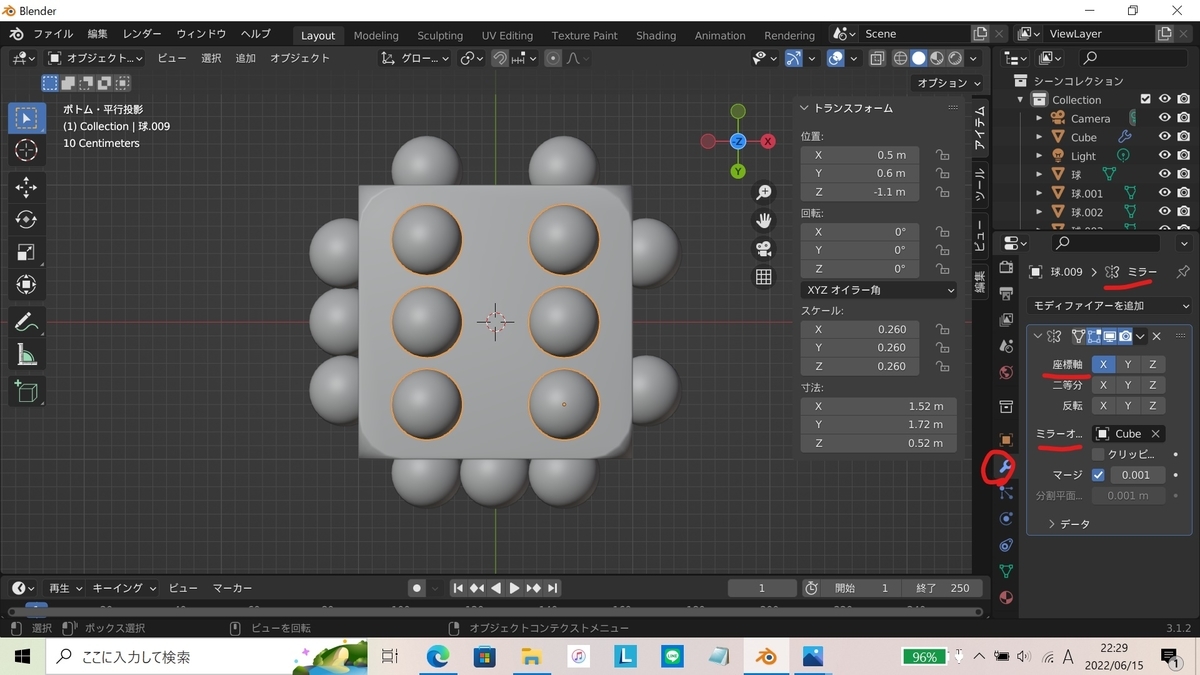
最後に、ミラーモディファイアーを適用。
⑯全ての球を選択し、【Ctrl】+【J】で1つのオブジェクトに統合。
上手くいかない場合は、モディファイアープロパティのミラーを適用していない面があるかもしれないので、確認してみてください。

⑰画面左上の編集からプリファレンスを選択。
アドオンの検索ボックスに「bool」と入力。
出てきた「Object:Bool Tool」を選択。
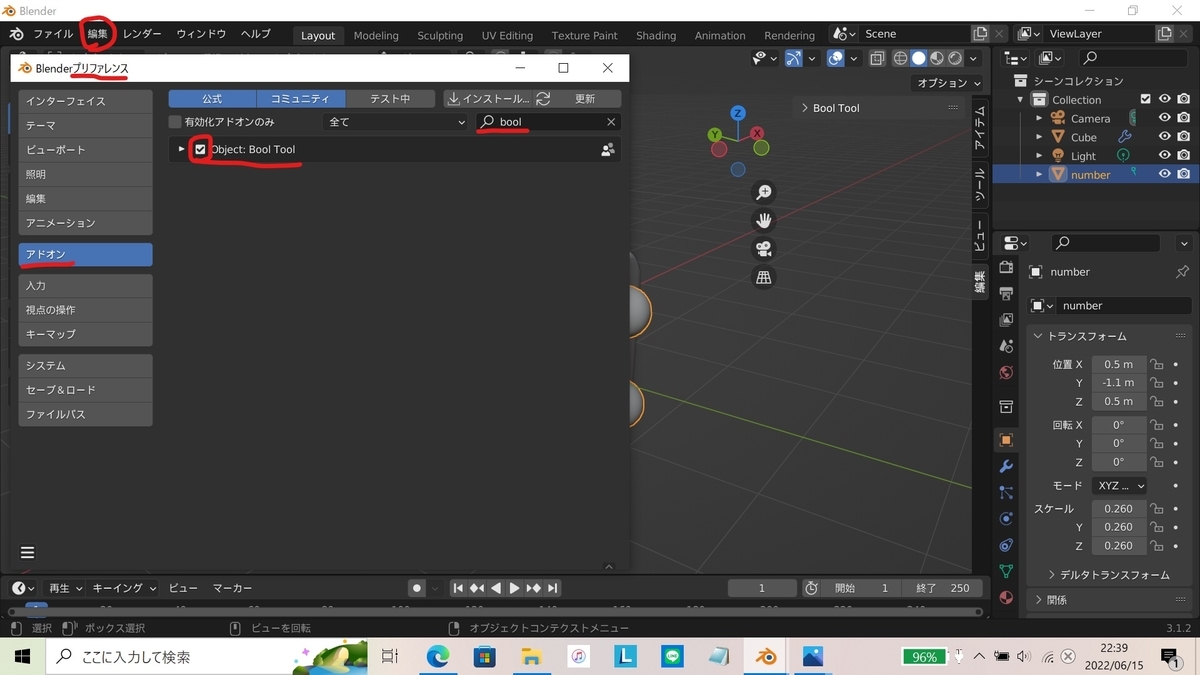
⑱統合したUV球のオブジェクトを選択し、その後、【Shift】を押しながら立方体を選択。
【N】で表示される「編集」を選択。
「Bool Tool」の「Auto Boolean」の「Difference」を選択。
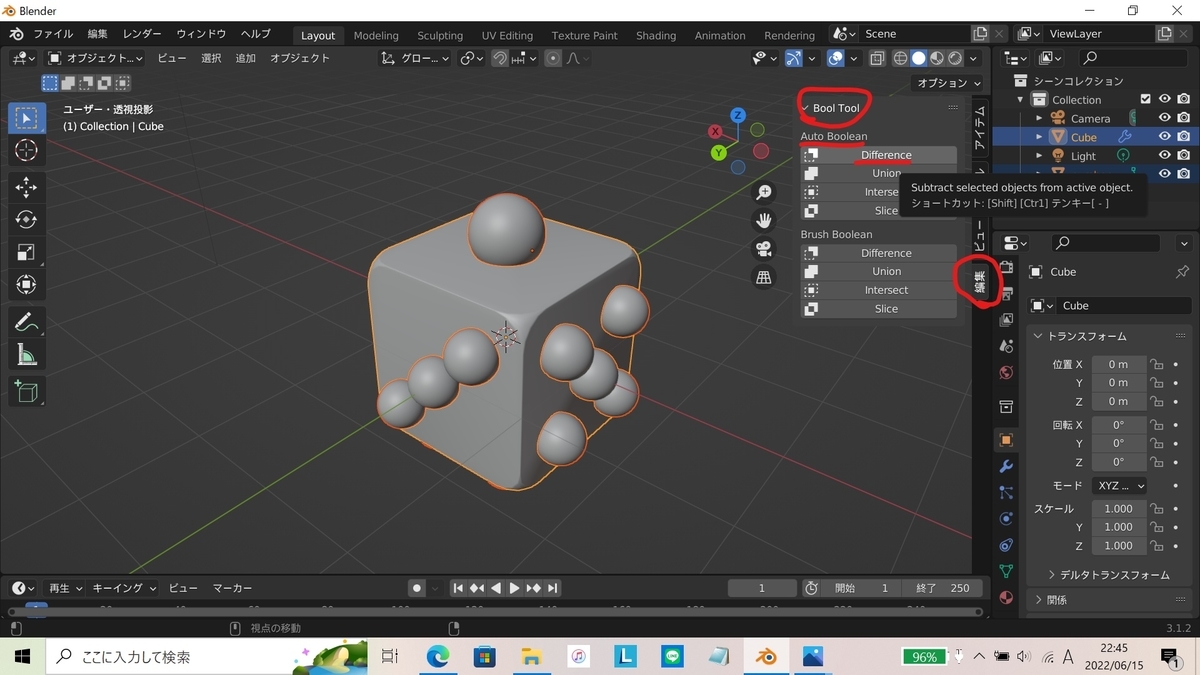
すると球の形に穴が開きます。

なんだかチーズみたいですね!
モデリングはこれで完了です。
マテリアル
立方体に適当な色を付ける。
編集モードに切り替え、球の部分の面を選択。(⑱のあとに特に何もいじってなければ、すでに選択されていると思います。余計な面も選択されているかもしれないので、そういった部分は【Ctrl】を押しながら選択を解除する。)
「+」でスロットを増やして、新規マテリアルを作成し割り当て。

あとは透明感出したり、たくさん複製して色変えたり何だりかんだりして、完成です。
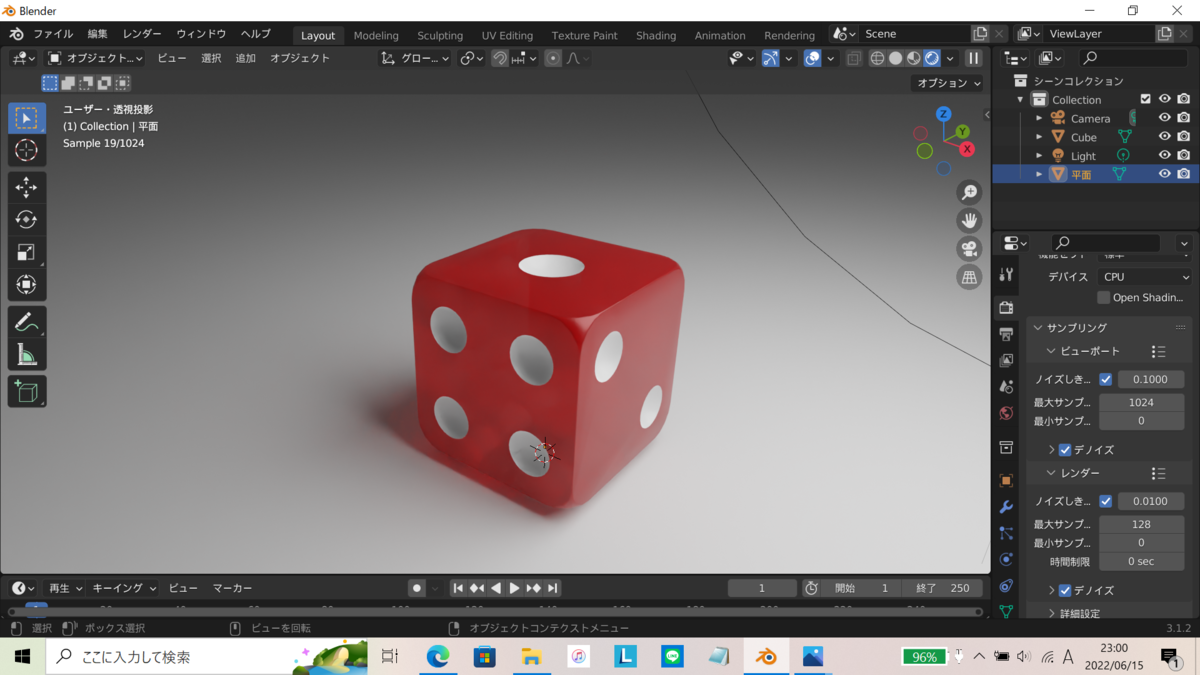
ということで今回は、毛も何も生えてないごく普通のサイコロを作りました。え?つまらない?そんなん作ったわしが一番ようわかっとるわい。
でも初心者はこういうところから少しずつ学んでいくんだよッ!
では、閲覧ありがとうございました。