【blender3.1】スノードーム作ってみた
どうも、このはです。
今回は、あつ森の家具からスノードームを作ってみました。あつ森ではスノーグローブって名前になってますが、Japanではドームの方が馴染みがある気がするので、ここではスノードームと呼ぶことにします。異論は認めます。

スノードームを作るにあたって、積雪を表現するために、Real Snowというアドオンを使いました。また、舞っている雪を表現するために、パーティクルプロパティのエミッターを使いました。
全てのオブジェクトの作り方を載せると長くなってしまうので、今回は雪とドームの制作過程だけ載せようと思います。
ドーム内のオブジェクトは気が向いたらそのうち書きますのでご容赦を。
・積もっている雪
①画面左上の編集のプリファレンスを選択し、アドオンの検索ボックスに「snow」と入力。
「Object:Real Snow」が出てくるので、チェックを入れる。
サイドバーに「Real Snow」が追加されるので、これで雪を積もらせます。
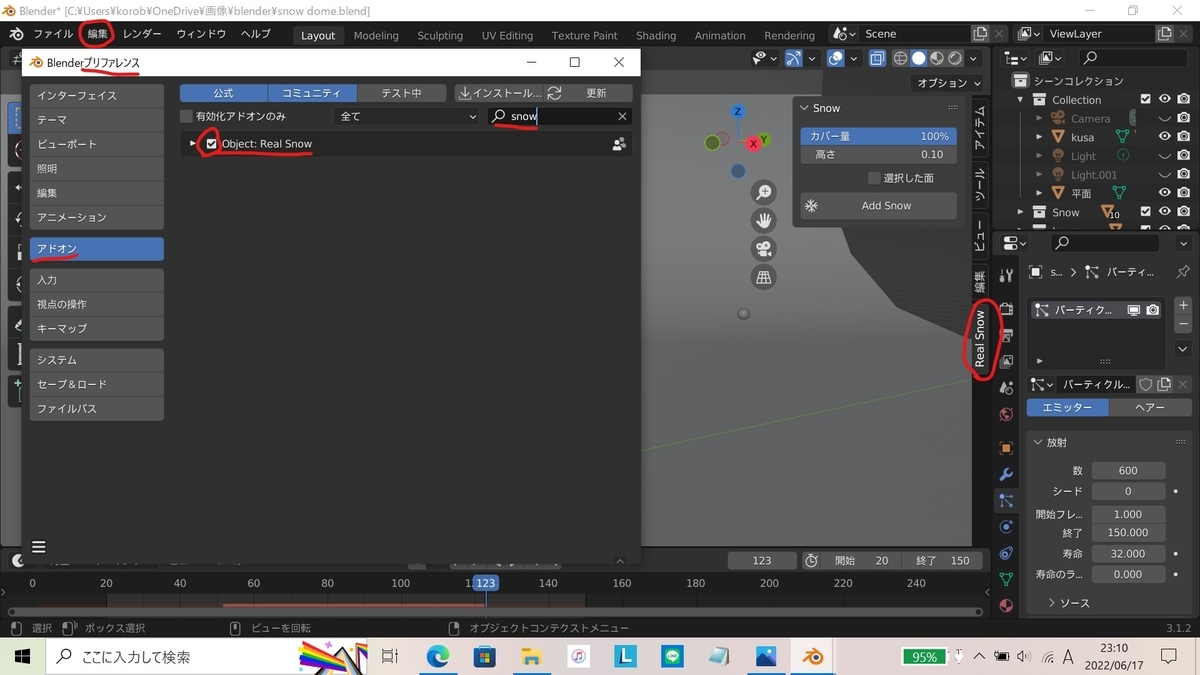
②雪を載せたいオブジェクトを選択し、「Add Snow」をクリックすることで、そのオブジェクトの形に合わせて雪が生成されます。
「高さ」の値を調整すると、雪の量を変えることができます。

↓

生成された雪は、【S】でサイズを変えたり【G】で移動したりと、オブジェクトに合わせて形を調整することもできます。
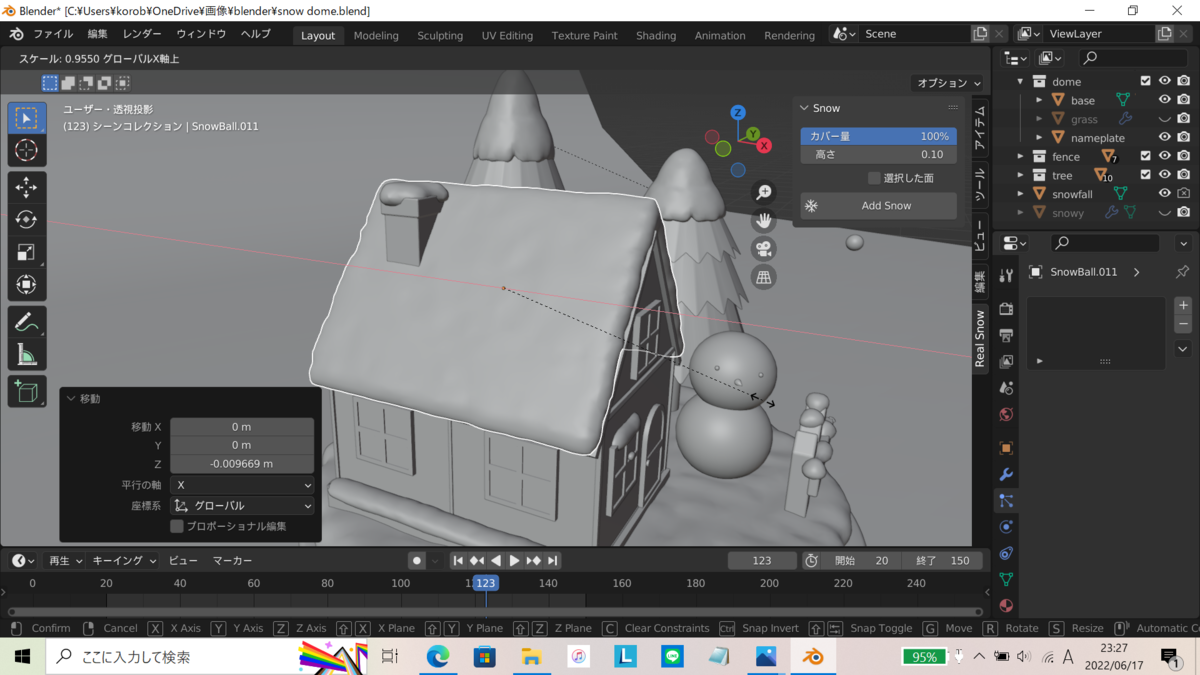
今回はどの雪も、カバー量100%、高さ0.1で生成しました。
マテリアルは既に設定されているので、特に設定する必要はありません。
また、生成後に【Ctrl】+【Z】で戻ってもう一度生成すると、若干違う形で生成され直すので、覚えておくといいかも?
・舞っている雪
①UV球を追加し、ある程度小さくする。
色を付けて、バンプで質感をなんとなく雪っぽく。(小さすぎてあまり見えませんが…)
放射の色を白に変更して、少し光らせましたがこの辺はお好みで。
雨を降らせたい場合は、UV球をしずくの形にしてもいいかもですね。
また、この球は雪の元になるオブジェクトなので、画面右上の、オブジェクト名の横のカメラマークを押して、レンダリング画像には写らないようにします。「×」印になっていればOK。
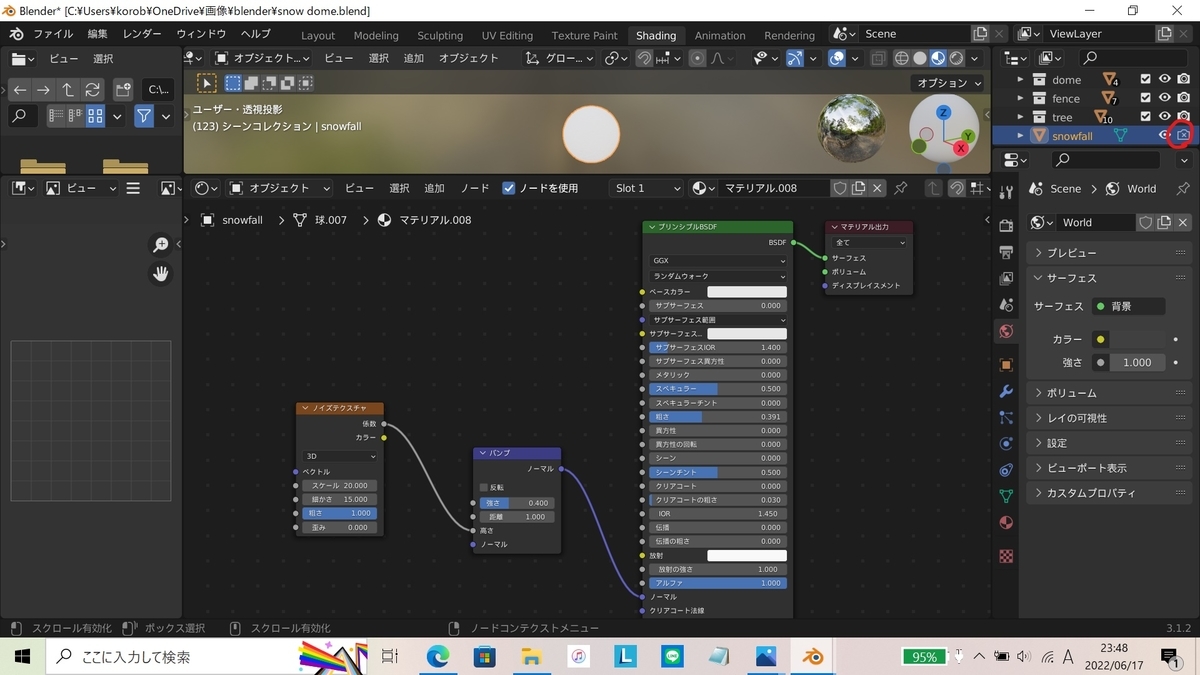
また、真ん中にあると邪魔になるので、この球はどこかに移動させておきます。
②雪が降りだす部分のオブジェクトを追加。
今回はドーム型にするため、UV球を追加し、編集モードで下を消したものを用意しました。

③ ②のオブジェクトを選択し、パーティクルプロパティを選択し、「+」をクリック。
多分デフォルトでエミッターになっていると思われますのでそのままで。
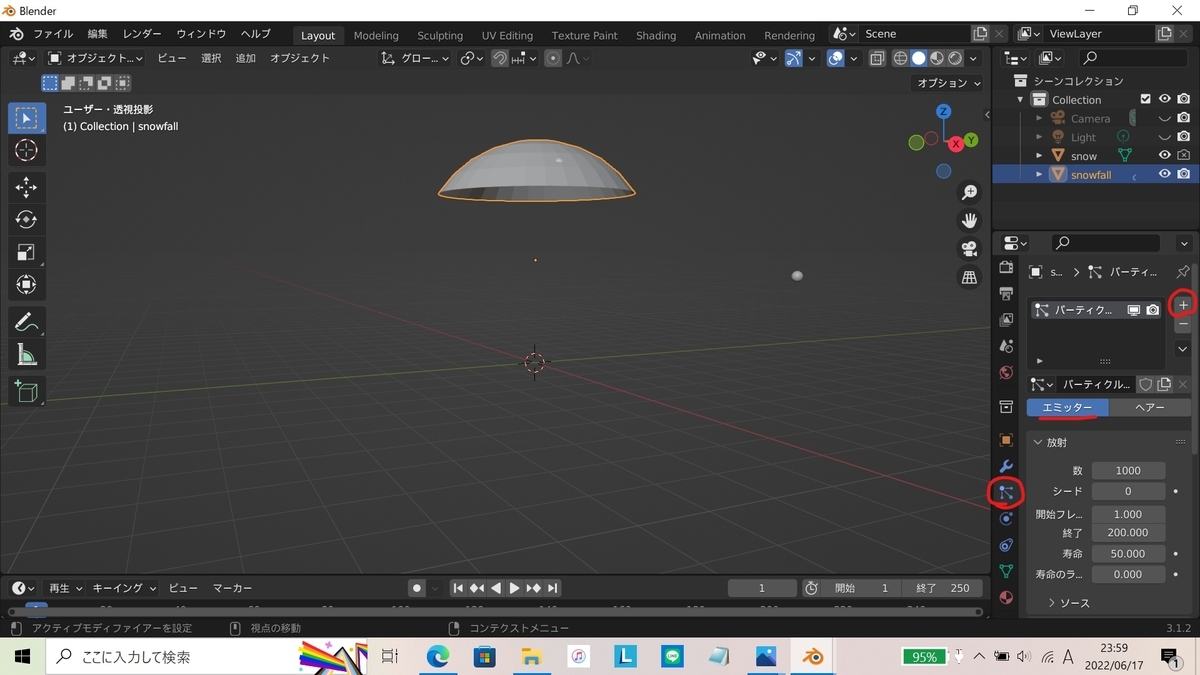
④レンダーのレンダリングタイプを、ハローからオブジェクトに変更。
インスタンスオブジェクトのスポイトで、①のオブジェクトを選択。
スケールは、「1」で①のオブジェクトと同じサイズになります。今回は、少し大きいと思ったので半分にしてます。
スケールのランダム化は「1」にしておくとサイズがばらついていい感じになります。
エミッターを表示にチェックが入っていたら外しておく。これで、レンダリング画像に②のオブジェクトが写らなくなります。
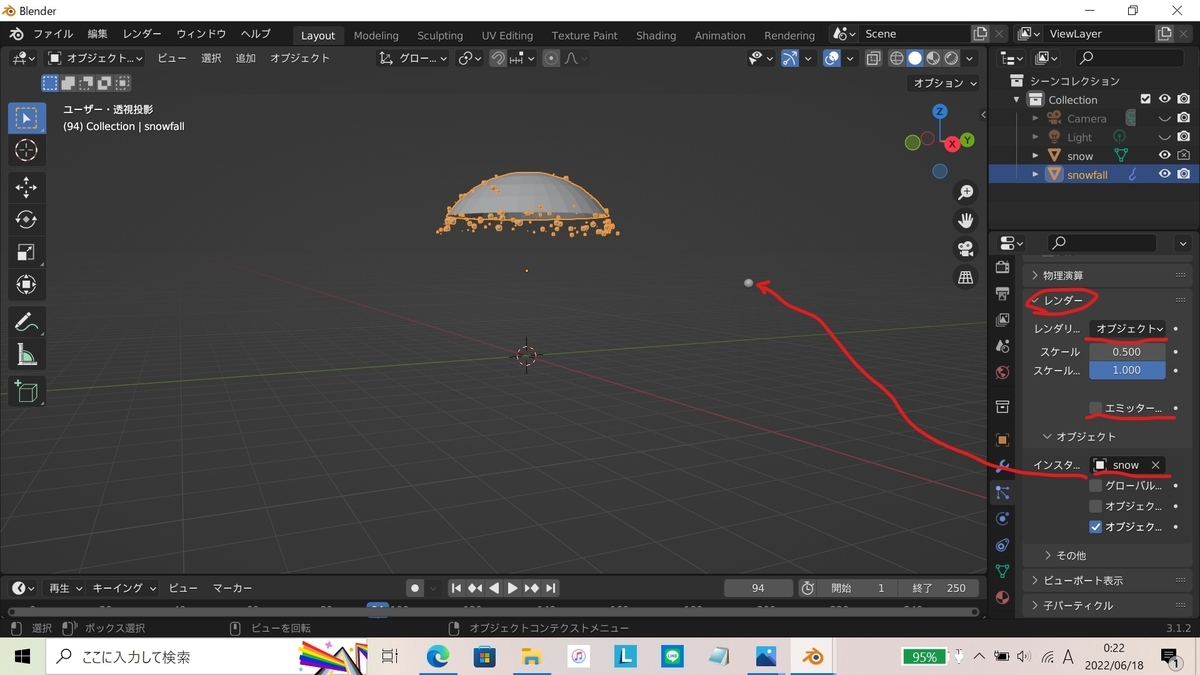
アニメーションを再生させると、②のオブジェクトから①のオブジェクトが降ってきます。
⑤ドーム内で雪が降るように色々いじって調整。恥ずかしながら全てを理解してるわけではないので、今回自分がした設定だけ載せておきます。
・放射
パーティクルの数は500~600くらい。
寿命はパーティクルが出てきてから消えるまでのフレームのこと。積もった雪のあたりで消えてほしいので、今回は32フレーム。この値は、後述する重力の値を決めてから設定した方がいいかも。
・速度
ノーマルを0にすると、パーティクルが真下に落ちてきてくれます。
タンジェントは多分パーティクルが飛ぶ向きとか角度。今回は0.22。
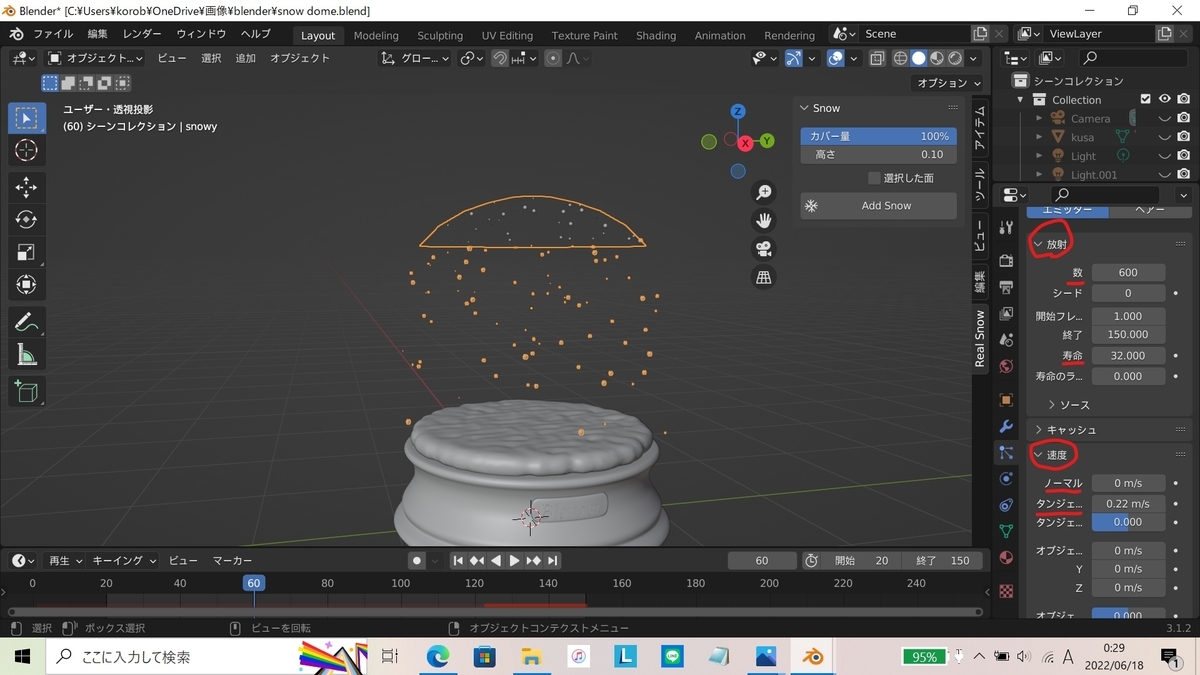
・フィールドの重み
重力の値を小さくすることで、パーティクルが落ちてくる速度が遅くなります。雪にはゆっくり落下してもらいたいので、0.15くらいまで下げました。
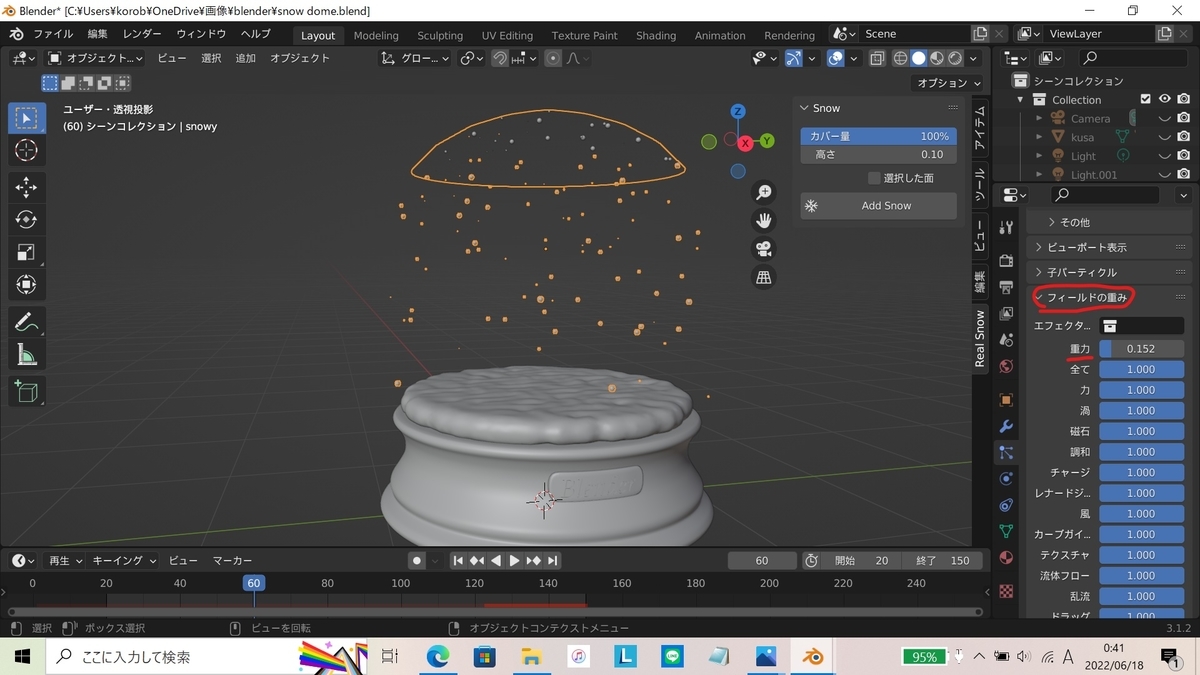
雪のモデリングは以上です。
アニメーションでレンダリングすれば、雪が降っているのをいい感じに表現できるのでしょうけども、なんせ低スぺPC。アニメーションは重いし時間がかかるので、此度も画像と相成りました。ぴえーん
・ドーム
①メッシュの円を追加し編集モードの辺選択に。
【E】+【Z】で上に伸ばし、間に【Ctrl】+【R】で辺を1本挿入。
挿入した辺を【S】で拡大。
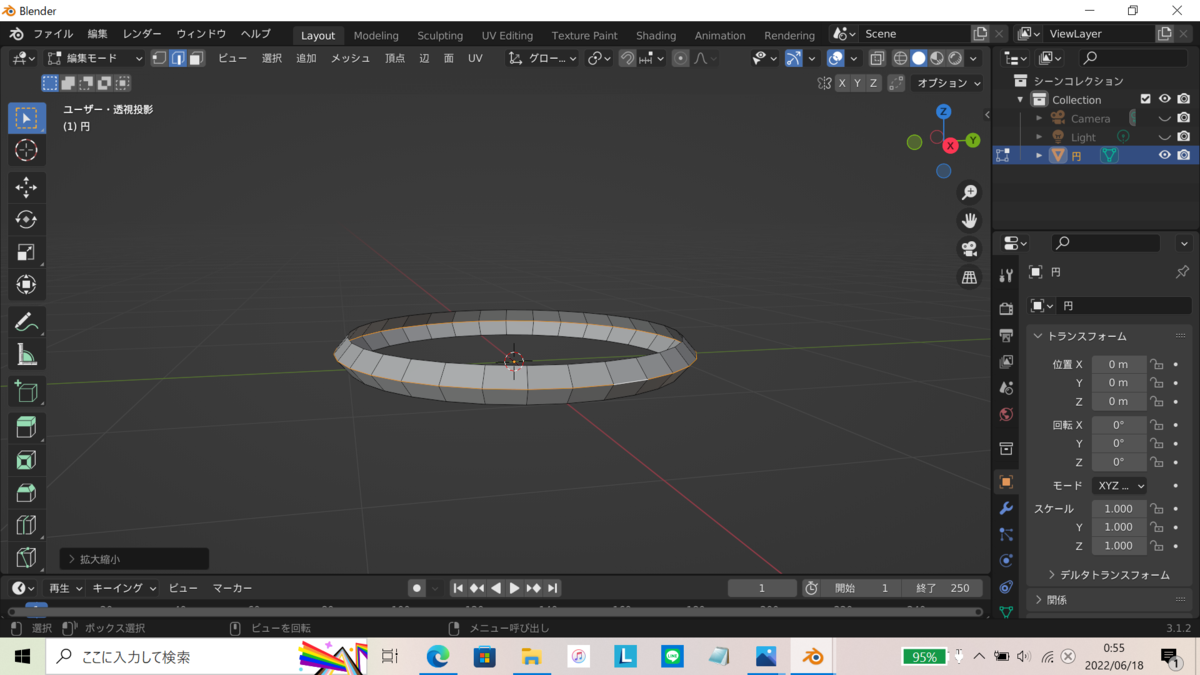
②一番上の辺を【Alt】を押しながら一周選択。
【E】+【Z】で上に少し伸ばし、【S】で少し縮小。
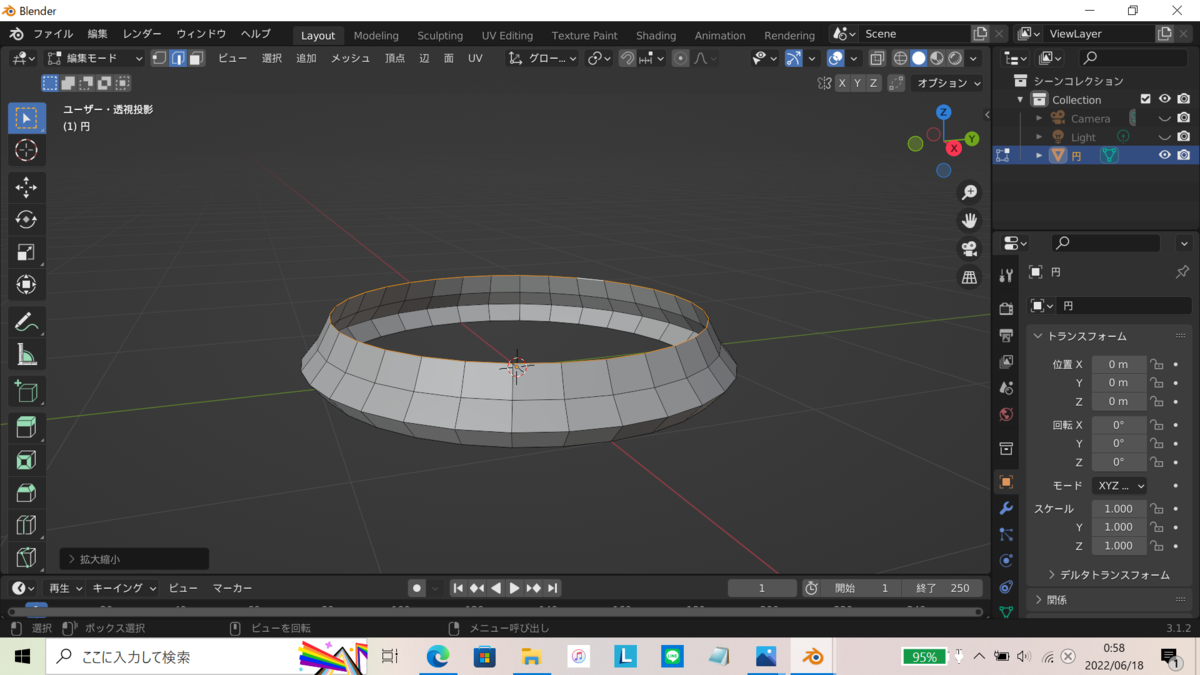
③一番上の辺を【E】+【Z】で伸ばし、伸ばした部分に【Ctrl】+【R】で辺を1本挿入。
挿入した辺を【S】で拡大。

④一番上の辺を【E】+【Z】で長めに伸ばし、【Ctrl】+【R】で辺を1本挿入。
挿入した辺を【S】で縮小。
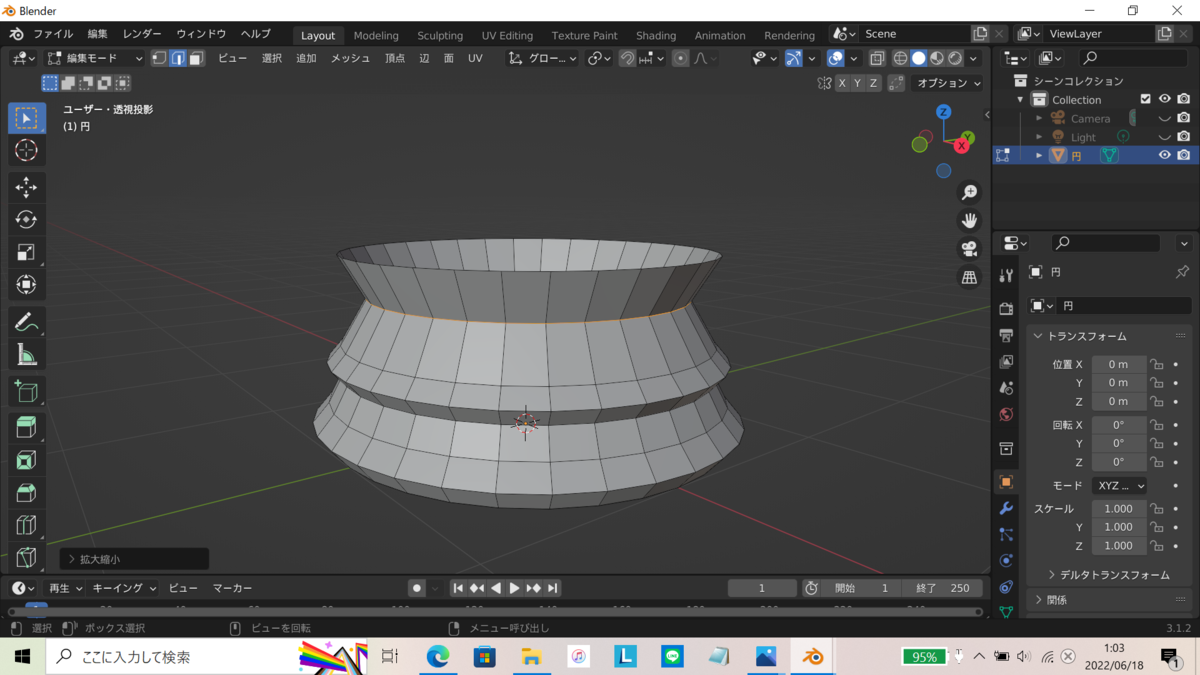
⑤一番上の辺を【E】+【Z】で少し伸ばし、【Ctrl】+【R】で辺を1本挿入。
挿入した辺を【S】で拡大。

⑥各辺を、それぞれ一周選択して【Ctrl】+【B】でベベルをかけて、滑らかに。

⑦一番上、一番下の辺をそれぞれ一周選択し、【F】で面を貼る。
⑧オブジェクトモードに切り替え、モディファイアープロパティのサブディビジョンサーフェスと、右クリックのスムーズシェードで滑らかに。
また、少し縦長すぎたので、【S】+【Z】でじゃっかんつぶしました。
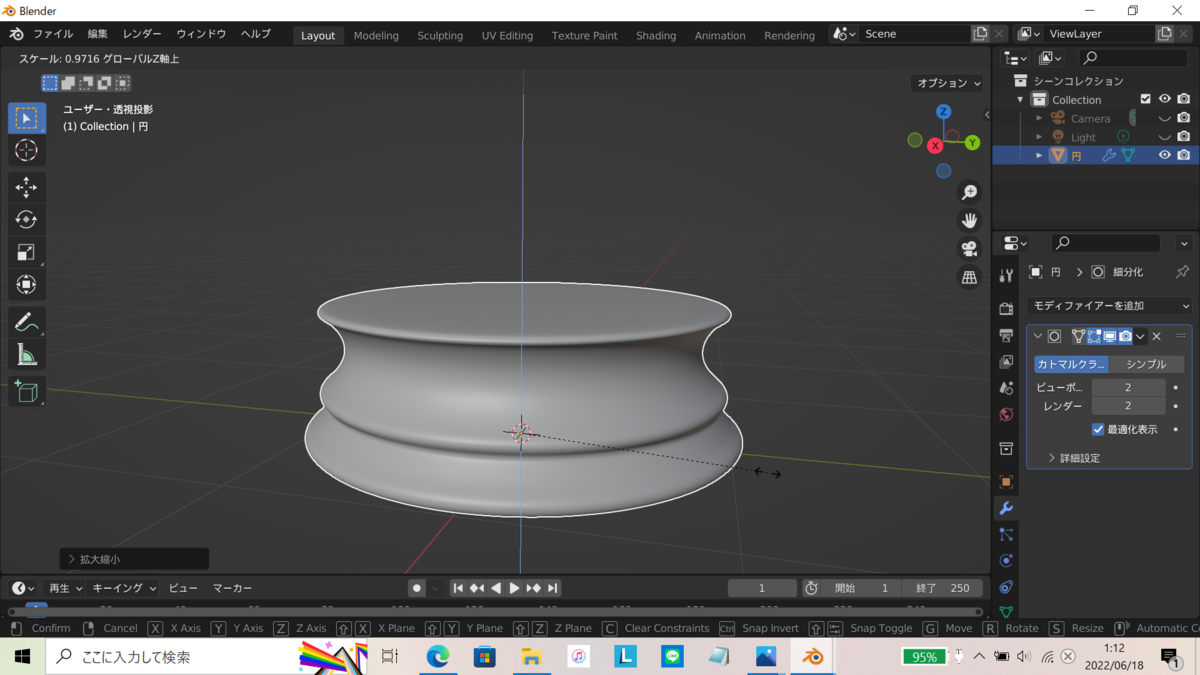
⑨マテリアルは以下の通りです。
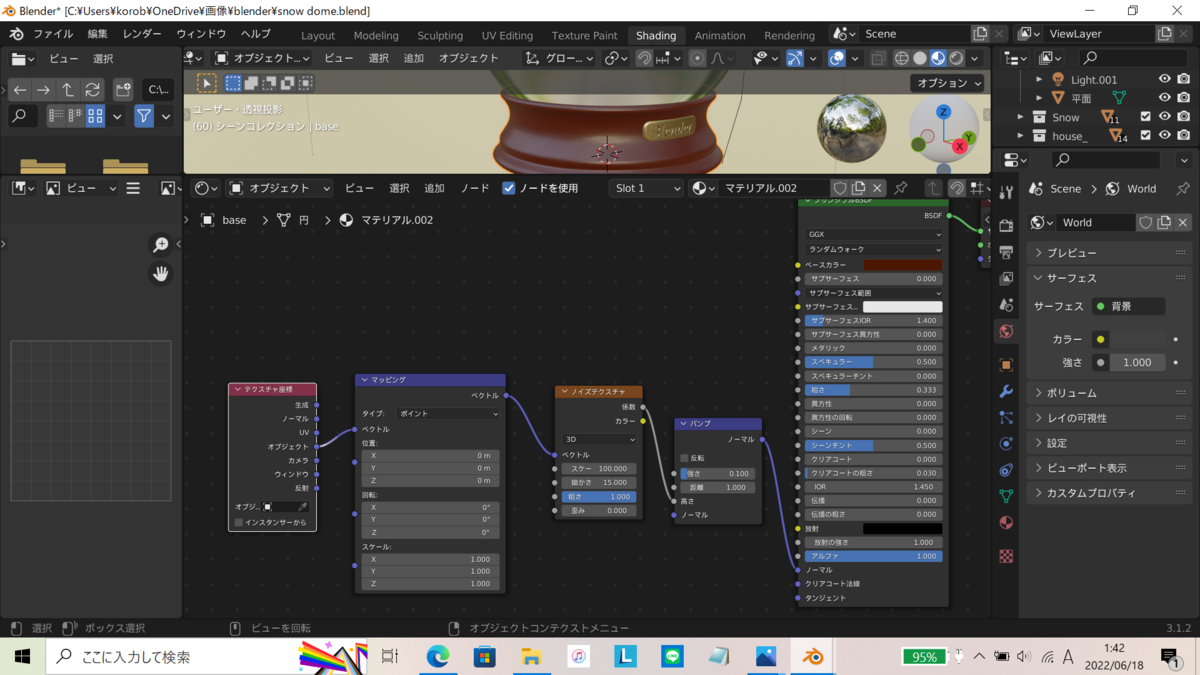
土台に付いてる謎の飾り(?)を作ります。
①立方体を追加し、画像のような直方体に変形。
正面からの視点に切り替えて高さを合わせ、土台にくっ付けるように配置。
モディファイアープロパティからサブディビジョンサーフェス。

②画像の向きに、【Ctrl】+【R】で辺を1本挿入し、限界まで手前にずらして正面を平らにする。
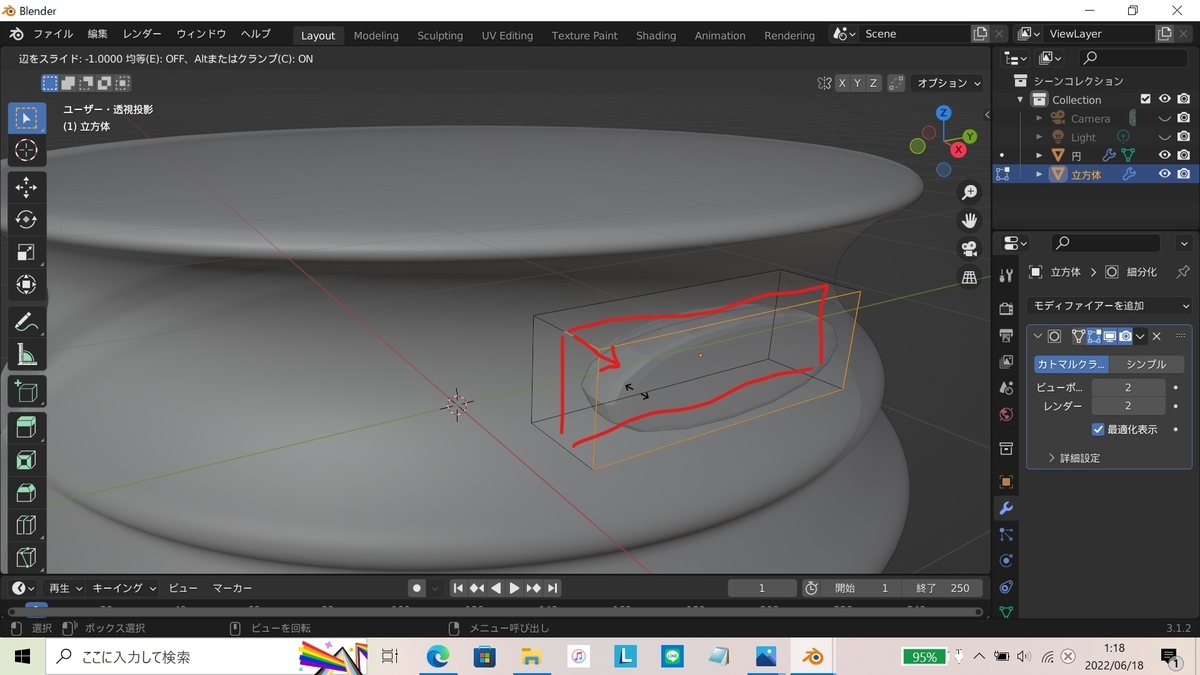
③画像の向きに【Ctrl】+【R】で辺を2本挿入。
【G】+【X】で少し手前に引っ張り、土台の円に合わせて曲げる。

④サブディビジョンサーフェスを適用させる。
また、右クリックからスムーズシェード。

⑤テキストを追加し、編集モードで好きな文字に。
向きを合わせるため、【R】+【X】+90、【R】+【Z】+90でテキストを回転。
【G】で上記のオブジェクトの正面に移動。オブジェクトとは少しだけ間をあけて配置。
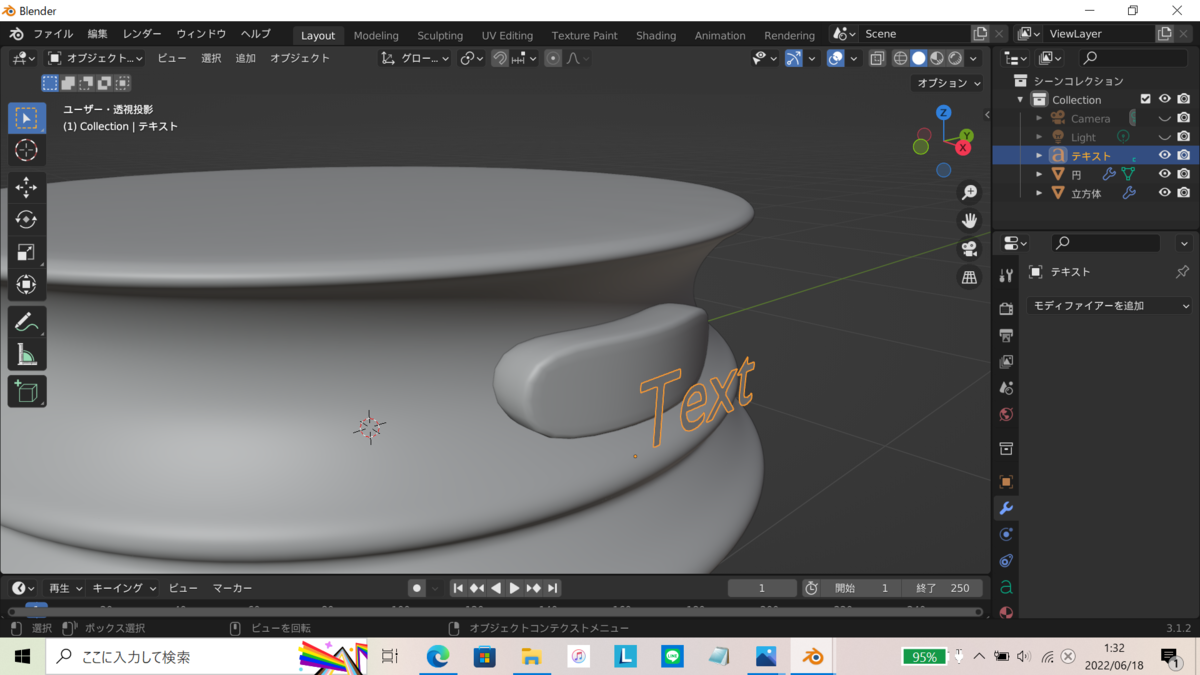
フォントはオブジェクトデータプロパティから変えられます。

⑥ ①‐④のオブジェクトを選択し、編集モードに切り替え。
画面右上のコレクションのテキストを選択。
メッシュからナイフ投影を選択。これでオブジェクトに文字を写すことができます。

⑦テキストを投影したら、投影された文字の面を選択したままの状態で、【E】で少し押し込む。(どこかクリックして選択が解除されている場合は、よほど重要な操作をしてない限り【Ctrl】+【Z】で戻ればおk)
オブジェクトデータプロパティのノーマルの自動スムーズにチェックを入れると、影がきれいになります。

⑧同じく文字の面が選択されたままマテリアルの設定をするととても楽です。
いったんオブジェクトモードに切り替え、好きな色を付ける。
その後、編集モードに切り替え、「+」からスロットを増やし、文字に付ける色を設定して割り当て。

ガラス玉は、土台に合わせてUV球を乗っけただけなのでマテリアルだけ載せます。
グラスBSDFを選択。粗さは0~1くらい。
IORは1.1。IORの値が高いと、中の小物たちがゆがんでしまいます。

ちなみに、ガラスに写るライトは丸い方がなんとなく可愛いので、ライトはポイントライトにしています。
以上、雪とドーム部分の制作過程でした。
画質は悪いですが後ろから見たスノードームを載せて終わりたいと思います。

ドーム内のオブジェクトの制作過程はまあそのうち・・・。
では、閲覧ありがとうございました。
・おすすめスノードーム
すみっコぐらしマジでかわいいので皆さんぜひ買ってください。
すみっコぐらしの良いところはとにかく癒されるところです。ぬいぐるみやグッズを見てるだけでふわふわした気分になります。やばい薬と違って合法的にふわふわできる。なんなら皆さん、映画も見ましょう。
ちなみに自分はとかげ推しです。本当は恐竜だけどバレたらまずいからとかげのふりしてるって設定可愛すぎんか??恐竜と似てるねって疑われて焦ってるとこもすんごく可愛い。